
mit dem Release 4.4 spielen wir technische Anpassungen ein, um Funktionen rund um das Archiv zu verbessern. Bei Fragen können Sie sich gerne an uns wenden.
Mit besten Grüßen
Ihr Autorentool-Team
in unserem neuen Release 4.3 haben wir uns mit der Performance Optimierung beschäftigt und copy&paste Funktionen verbessert. Bei Fragen melden Sie sich gerne bei uns.
Mit besten Grüßen
Ihr Autorentool-Team
Wir haben das aktuelle Release genutzt, um an unserem Code zu feilen und gewünschte Verbesserungen einzubauen:
Diese Prüfung wurde aus der Autoren-Ansicht entfernt, d. h. das entsprechende Hinweis-Fenster erscheint jetzt beim Speichern nicht mehr. Redaktionen, die ihre Verlinkung prüfen möchten, können dies auf dem Überprüfen-Reiter mit dem Button HI-Prüfung tun. Achtung - das Ergebnis erscheint jetzt rechts unten im Browser-Fenster.

Hier wurden speziell die Funktionen der Zwischenablage für den Datenaustausch zwischen Word und dem Browser Edge überarbeitet. Die gemeldeten Probleme mit dem Einkopieren von Listen aus Word sind damit erledigt.
Die Offline-Funktion(en) steht nun auch unter Apple Macintosh zur Verfügung. Über die verschiedenen Einsatzmöglichkeiten informiert Sie unser Handbuch auf der Hilfe-Seite.
Der Dialog zur Weiterleitung eines Dokuments weist jetzt zusätzlich wie gewünscht den Empfänger (nächster Bearbeiter im Workflow) des Beitrags aus.
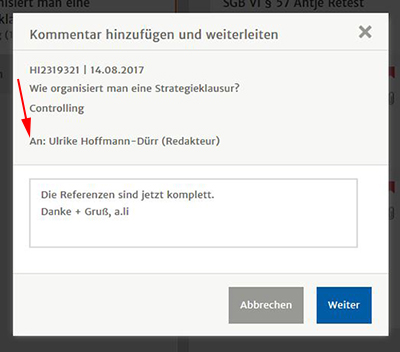
Seit dem 28. Februar 2018 steht die zusätzliche Funktion „Neubearbeitung“ in der Laufliste zur Verfügung, erkennbar an dem kleinen roten Pfeil. Dokumente müssen nun nicht extra publiziert werden, falls sie nochmal zurück in den Autorentool-Workflow sollen . Diese Funktion gilt nicht für Ressort-Dokumente.
Bei Fragen stehen wir Ihnen gerne zur Verfügung!
Mit besten Grüßen
Ihr Autorentool-Team
Nach längerer Pause melden wir uns mit dem Autorentool 4.1 bei Ihnen zurück. Es handelt sich dabei um ein rein technisches Release, mit dem wir die Voraussetzungen schaffen, um gewünschte Funktionen einzubauen. Bei Fragen melden Sie sich gerne bei uns.
Viele Grüße
Ihr Autorentool-Team
Für das Release 3.16 haben wir die neuen Firefox Versionen 55 und 56 geprüft und unseren Code entsprechend angepaßt. Das wird vor allem diejenigen Anwender des Autorentools freuen, die lieber im Privatmodus arbeiten. Bitte beachten Sie, daß Ihnen die Offline-Funktion in diesem Fall nicht zur Verfügung steht. Dies gilt auch für alle anderen Internet-Browser, die einen Privat- oder Incognito-Modus anbieten. Es ist aber in jedem Browser möglich, das Autorentool parallel in einem zusätzlichen Fenster oder Reiter zu öffnen. Dann ist auch die Offline-Funtion einsetzbar. Die Offline-Funktion selbst haben wir überprüft und überarbeitet.
Diese Funktion kennen Sie schon von Elementen wie beispielsweise Tabellen, Fußnoten, Grafiken, Buchungsbeispiele oder Zitate. Ab diesem Release ist das erweiterte Kontextmenü auch für das Element Kasten verfügbar. Klicken Sie wie in der folgenden Abbildung mit der rechten Maustaste in den Beitrag und wählen Sie "Absatz unterhalb" aus. Sie können dann direkt weiter Text eingeben.
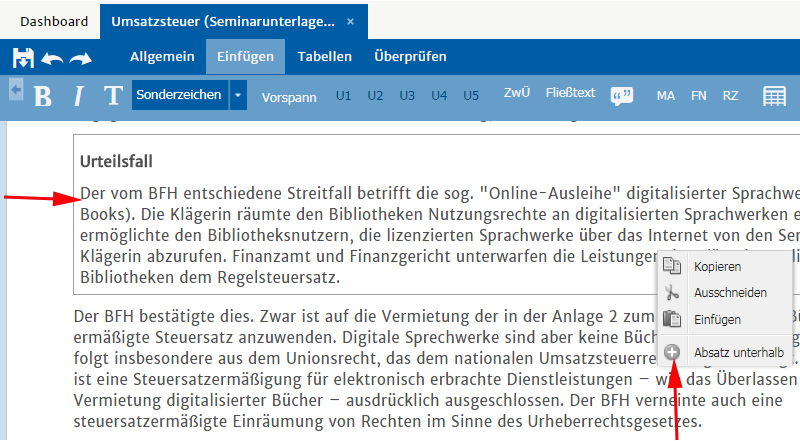
Seit dem Release 3.0 ist es in der Redaktion möglich, nachträglich Teilnehmer am Workflow per Laufliste zuzuordnen, um Krankheits- oder Vertretungsfälle abzufangen. Mit dem Release 3.16 können jetzt auch weitere Akteure an einzelne laufende Aufträge auf dem Dashboard zugeordnet werden. Vorgehensweise:
Weitere Informationen zu dieser Funktion gibt es in den Redaktionssitzungen von den Autorentool KeyUsern.
Wir stellen für alle Nutzer des Autorentools eine Hilfeseite zur Verfügung, auf der das Einführungsvideo, Videos zu speziellen Anwenderfragen, das Handbuch und die Fallsammlung "Autorentool leicht gemacht" zu finden ist.
Sie gelangen auf die Hilfeseite, indem Sie im Autorentool oben rechts auf Ihre Anmeldung klicken und dann dort in der Liste "Hilfe" auswählen:
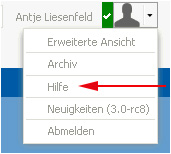
Es öffnet sich dann unsere Hilfeseite in einem neuen Reiter in Ihrem Browser:
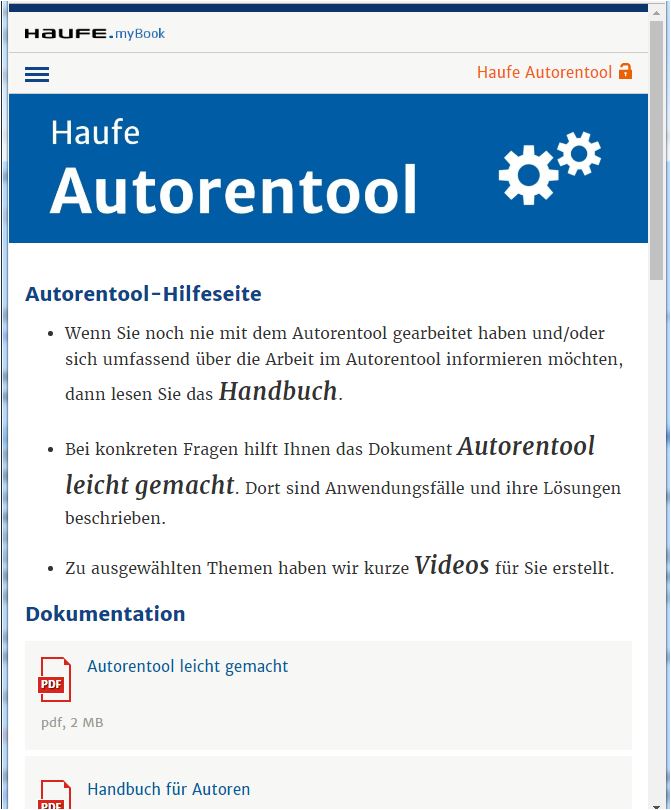
Bei Fragen zum Autorentool, Ihren Beiträgen oder zur Bearbeitung wenden Sie sich bitte an Ihre Ansprechpartner in der Redaktion. Gerne setzen wir auch Vorschläge von Ihnen für die Hilfeseite um - bitte melden Sie sich bei uns.
Mit dem Release 3.15 setzen wir System-Anforderungen unserer IT-Kollegen um. Außerdem haben wir einige kleinere Auffälligkeiten bereinigt und Vereinfachungen für unser Support-Team eingebaut.
Auf Anforderung aus der Redaktion werden jetzt bei der Zeichenzählung die Änderungsmitteilungen nicht mehr berücksichtigt. Weitere Infos dazu in den Team-Sitzungen von den KeyUsern.
Wir stellen für alle Nutzer des Autorentools eine Hilfeseite zur Verfügung, wo das Einführungsvideo, Videos zu speziellen Anwenderfragen, das Handbuch und die Fallsammlung "Autorentool leicht gemacht" zu finden ist.
Sie gelangen auf die Hilfeseite, indem Sie im Autorentool oben rechts auf Ihre Anmeldung klicken und dann dort in der Liste "Hilfe" auswählen:
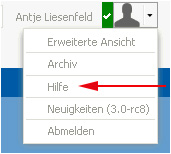
Es öffnet sich dann unsere Hilfeseite in einem neuen Reiter in Ihrem Browser:
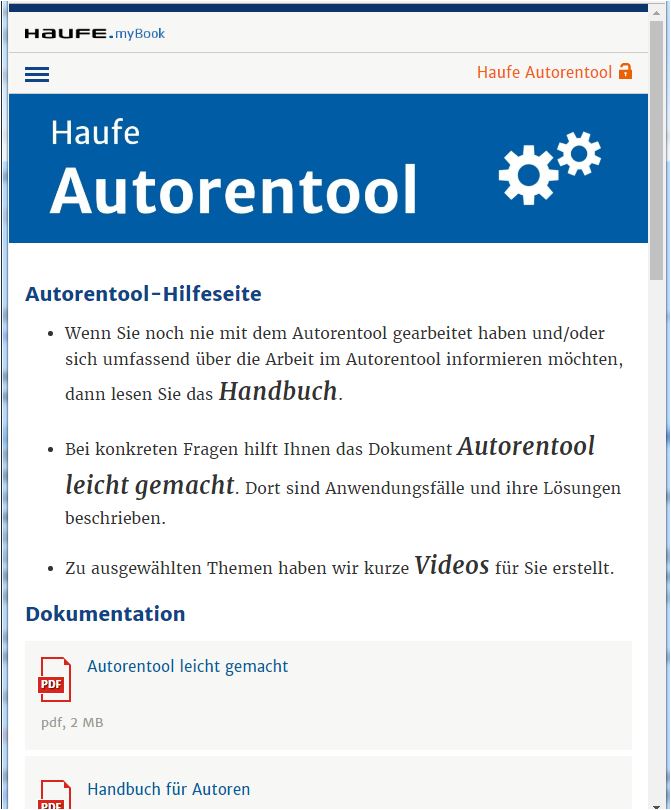
Bei Fragen zum Autorentool, Ihren Beiträgen oder zur Bearbeitung wenden Sie sich bitte an Ihre Ansprechpartner in der Redaktion.
Wir haben die schönen sonnigen Tage genutzt, um unsere Hilfeseite zu erweitern und aufzupolieren. Neu ist dort das Einführungsvideo zum Start mit dem Autorentool. Sie finden es gleich an erster Stelle bei den Videos:
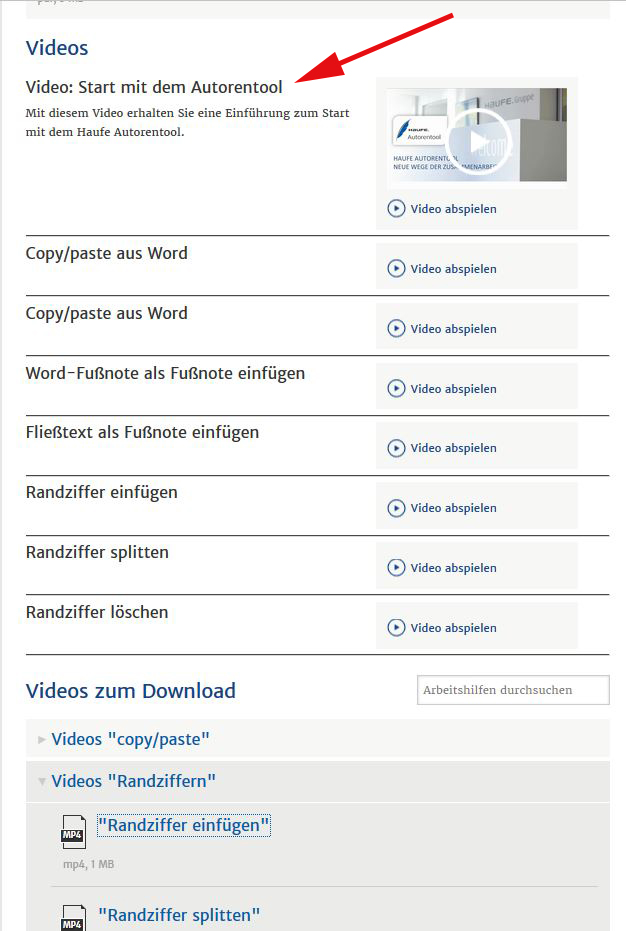
Sollten Sie unsere Hilfeseite bisher noch nicht kennen: Sie finden diese im Autorentool oben rechts. Klicken Sie dort auf Ihre Anmeldung und wählen Sie dann in der Liste "Hilfe" aus.
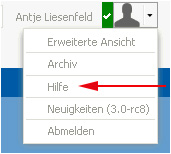
Es öffnet sich dann unsere Hilfeseite mit Handbuch Autorentool, der Fallsammlung "Autorentool leicht gemacht" und den neuen Videos:
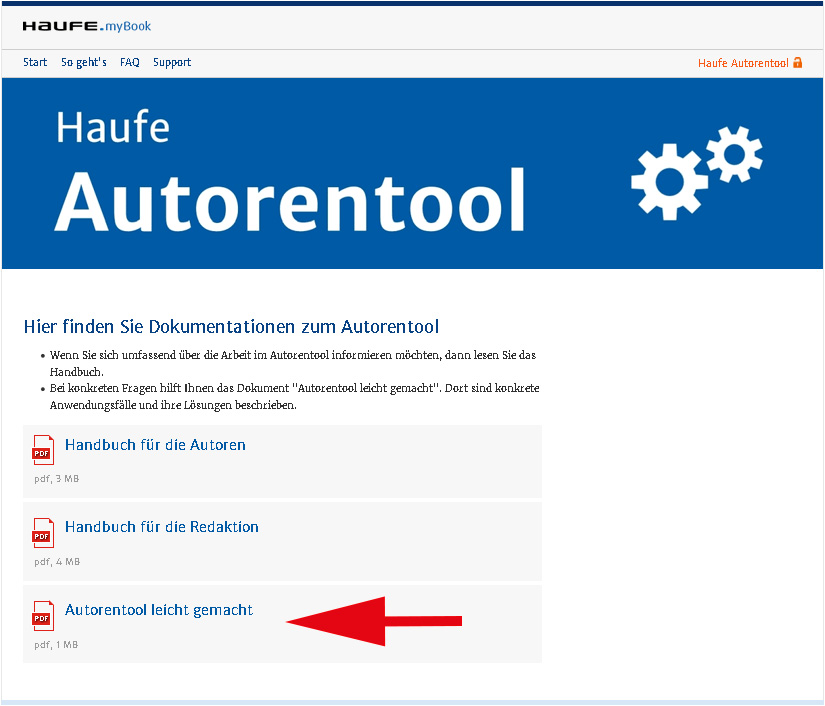
Wir haben, wie im April-Release angekündigt, weiter die Farbwelt überarbeitet, um die Lesbarkeit zu verbessern. Weitere Vereinfachungen gibt es bei der Anzeige der Verlinkung, der Dialogbox Grafiken oder den Fußnoten, sowie eine Feinjustierung bei der Tabellenbearbeitung. Bei der Gelegenheit haben wir eine Reihe kleinerer Fehler behoben, die in bestimmten Fällen die Bearbeitung erschwert haben.
Ab dem Release 3.11 bleibt der Verweisanhang des Dokuments im HRS bei der Rückgabe erhalten. D. h.: Aktualisierungen, die im HRS gemacht wurden, während der Beitrag im Autorentool unterwegs war, werden jetzt nicht mehr überschrieben.
Wie gewünscht, können Literaturtipp und Fundstellen im Autorentool gepflegt werden. Diese Änderungen werden dann auch ins HRS übernommen.
Das Autorentool-Team wünscht weiterhin einen schönen Sommer!!
Wir haben diesmal für die Kolleginnen und Kollegen aus der Redaktion eine automatische Datenbereinigung eingebaut, die den Umgang mit Informationen, die noch aus Satzumgebungen stammen, erleichtern. Außerdem wurde das Thema Normalisierung überarbeitet.
Unter der Normalisierung verstehen wir einen Automatismus, der nach der inhaltlichen Arbeit den Beitrag nach von Redaktion und Technik definierten Regeln betrachtet.
Konkret bedeutet das für Autoren, Korrekturleser und Redaktion, dass satzrelevante Bearbeitungen wie Eingabe von geschützten Leerzeichen, Trennge- und -verbote nicht nötig sind. Sie werden später im Prozess automatisch ergänzt und dem jeweiligen Ausgabemedium bzw. Produkt angepasst. Sie können sich also diese Normalisierung als ein sehr fleißiges automatisches Heinzelmännchen vorstellen. Bei Fragen zu den Regeln wenden Sie sich bitte an Ihre Redaktion.
Unsere praxisorientierte Fallsammlung "Autorentool leicht gemacht" wurde um Videos zu häufig nachgefragten Themen erweitert. Sie finden diese sowie das aktualisierte Handbuch auf unserer Hilfeseite.
Falls Sie unsere Hilfeseite noch nicht kennen: Sie finden diese im Autorentool oben rechts. Klicken Sie dort auf Ihre Anmeldung und wählen Sie dann in der Liste "Hilfe" aus.
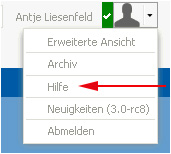
Es öffnet sich dann unsere Hilfeseite mit Handbuch Autorentool, der Fallsammlung "Autorentool leicht gemacht" sowie den neuen Videos (ganz unten auf der Seite, hier nicht im Screenshot):
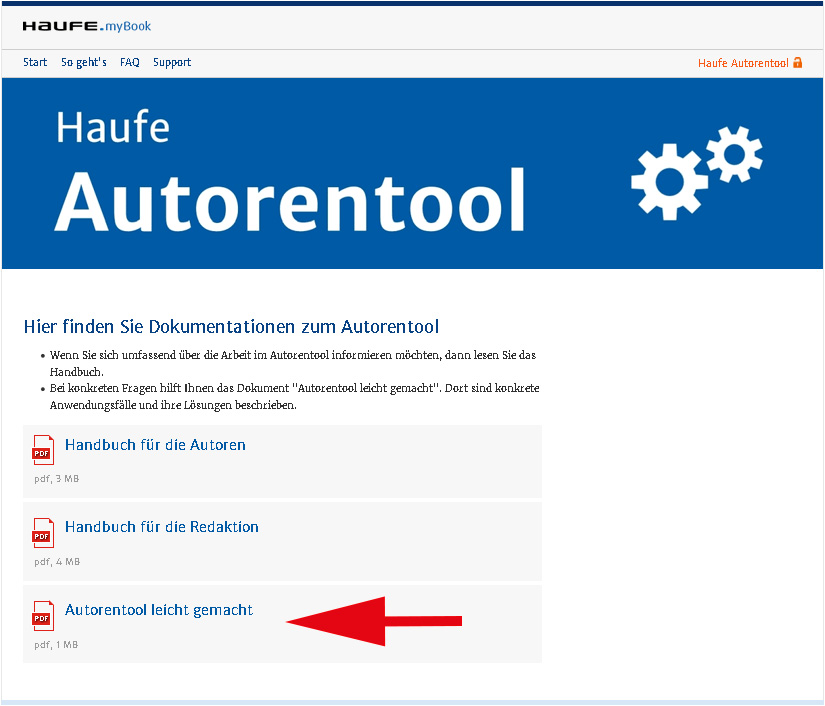
Das April-Release unseres Autorentools bietet einen bunten Frühlingsstrauß an Neuerungen. Unser besonderes Augenmerk lag wieder in der Vereinfachung der Bedienung, was sich diesmal in Technik und Design widerspiegelt.
Unsere praxisorientierte Fallsammlung "Autorentool leicht gemacht" wurde erweitert. Sie finden dort nun weitere Ergänzungen zu copy&paste, Offline-Arbeiten und Problembehandlung beim Speichern.
Falls Sie unsere Hilfeseite noch nicht kennen: Sie finden diese im Autorentool oben rechts. Klicken Sie dort auf Ihre Anmeldung und wählen Sie dann in der Liste "Hilfe" aus.
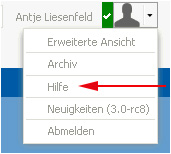
Es öffnet sich dann unsere Hilfeseite mit Handbuch Autorentool und der Fallsammlung "Autorentool leicht gemacht":
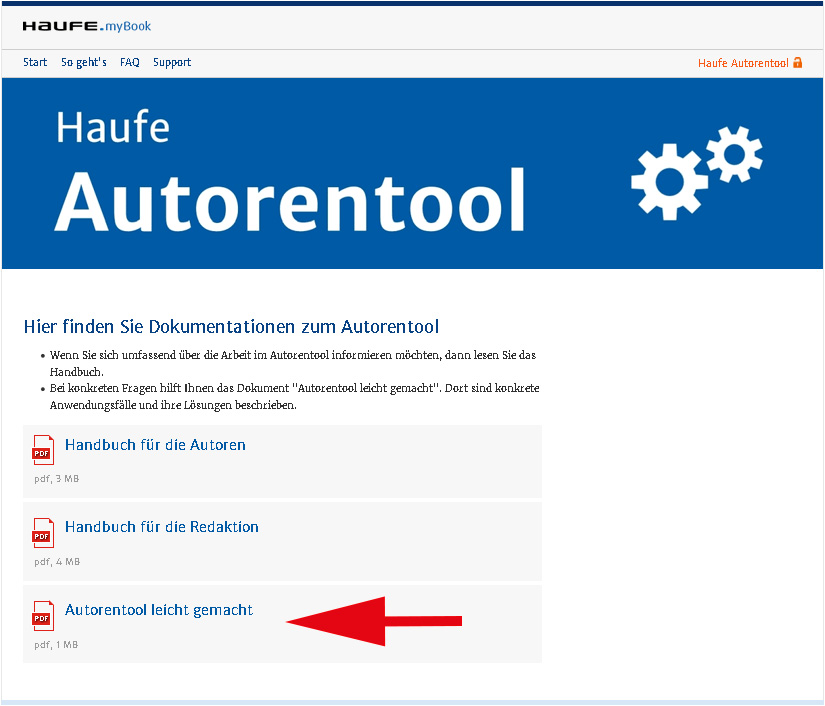
Mit den anstehenden Releases werden wir sukzessive das Erscheinungsbild des Autorentools überarbeiten. Unsere Kolleginnen und Kollegen aus der KeyUser-Runde haben alle Rückmeldungen der Anwender ausgewertet und ein neues Farbschema erarbeitet.
In diesem Release haben wir die Bearbeiterfarben neu definiert. Besonderer Wert wurde bei der Auswahl auf augenfreundliche Farben gelegt. Sie sehen die Farben der unterschiedlichen Bearbeiter, wenn Sie auf dem Reiter "Überprüfen" die Änderungsnachverfolgung aktiviert haben:
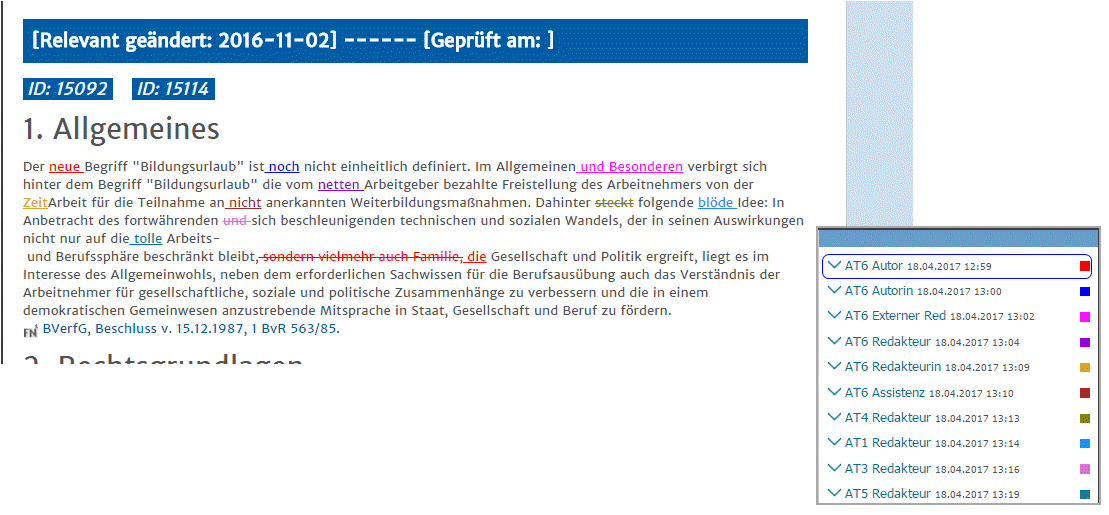
Dieser Screenshot zeigt eine Ansicht aus unserer Testumgebung.
Hinweis: Der aktuelle Bearbeiter (sprich: ich als Autor oder Redakteur oder Korrekturleser arbeite an einem Text) hat immer die Bearbeitungsfarbe Grün.
Listen sind ein wichtiges Stilmittel, um Information übersichtlich für den Leser aufzubereiten. Wir haben daher die Möglichkeiten der Listen-Buttons erweitert. Sie finden beide Listen-Buttons auf dem Einfügen-Reiter:


Unter dem rechten Button finden Sie alle Möglichkeiten einer Aufzählung:
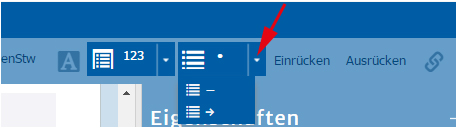

Klicken Sie dazu in das Listenelement im Text, das eingerückt werden soll und klicken Sie dann auf den Button "Einrücken".
Hinweis für die Redaktion: In einigen Texten findet sich noch das Listen-Attribut "manuell". Dieses kann weiterhin im Akkordeon über die Eigenschaften bearbeitet werden.
Im Februar wurde der Funktionsumfang der Verlinkungsdatenbank nochmals erweitert. Als Folge müssen in Normen-Kommentaren mindestens Herausgeber und Gesetzesfassung gepflegt werden. Diese wiederum sollten mit den Einträgen in der Liste der Verlinkungsdatenbank korrespondieren, sonst läßt sich das Dokument nicht zurück an das HRS geben.
Die Redaktion kümmert sich um die Pflege der Metadaten und um die Abstimmung mit den Kollegen der Verlinkungsdatenbank.
Um die Pflege dieser Metadaten zu erleichtern, haben wir jetzt zusätzlich die Felder "Komm-Bezeichnung" und "Herausgeber" mit einem entsprechenden Hinweis hinterlegt:
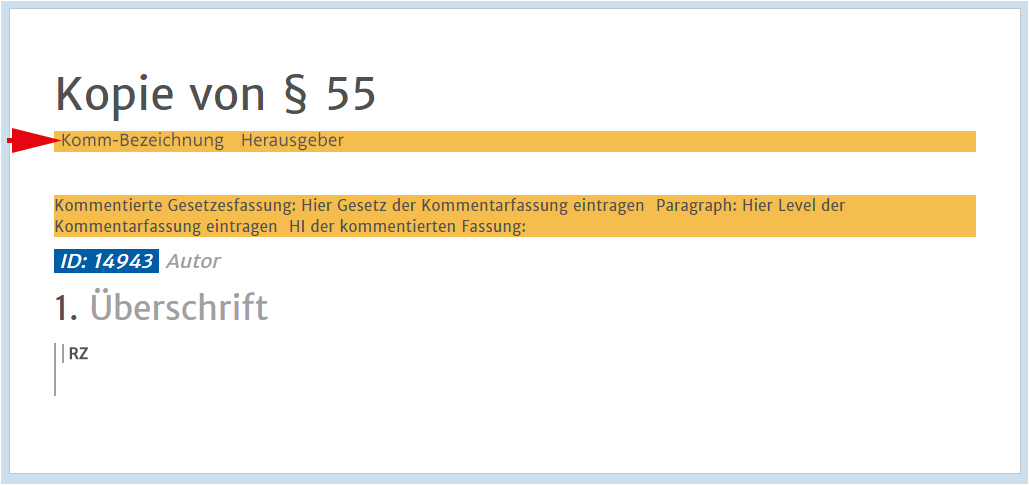
Die Breadcrumb sieht entsprechend für die Kommentar-Bezeichnung so aus:

Und so sieht die Breadcrumb für das Herausgeber-Feld aus:

Ein vollständig gepflegter Metadatensatz für einen Normen-Kommentar kann dann so aussehen:
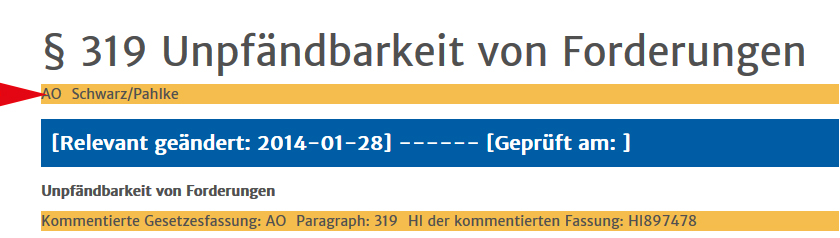
Zur Umfangsabschätzung können Sie sich auf dem Reiter "Überprüfen" die sogenannte Seitenmarkierung einschalten:
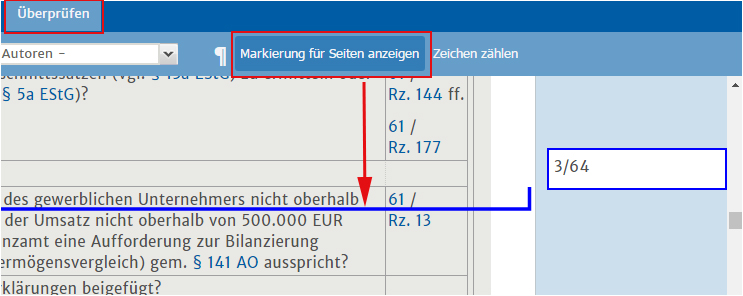
Diese Seitenmarkierung hat nichts mit einer Druckseite oder einer Manuskriptseite zu tun - hier wird nach 3400 Zeichen hinter dem nächsten Zeilenende im Browserfenster ein Querstrich gesetzt.
Um den Überblick zu erleichtern, haben wir diese Markierung jetzt mit einer laufenden Nummer versehen:
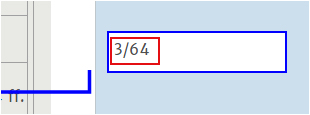
Die erste Ziffer zeigt die entsprechende laufende Nummer an, die zweite Position bezeichnet die Gesamtzahl aller Seitenmarkierungen. In diesem Beispiel sehen wir also die Nummer 3 von insgesamt 64 Markierungen.
An dieser Stelle wird Ihnen auch weiterhin die Änderungsstatistik für den entsprechenden Abschnitt angezeigt:
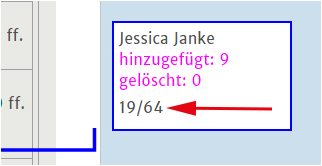
Hinweis: Der Umbruch der Zeilen und damit auch die Position der Seitenmarkierung ändert sich, wenn Sie das Browserfenster größer ziehen oder verkleinern oder auch, wenn Sie auf einem anderen PC arbeiten.
Für den iDesk und unsere Online-Datenbanken sind die Grafikformate JPG, GIF und PNG erlaubt. Das Autorentool erkennt jetzt auch das Format PNG als Online-Grafik und gibt diese entsprechend an HRS und Mediendatenbank zurück:
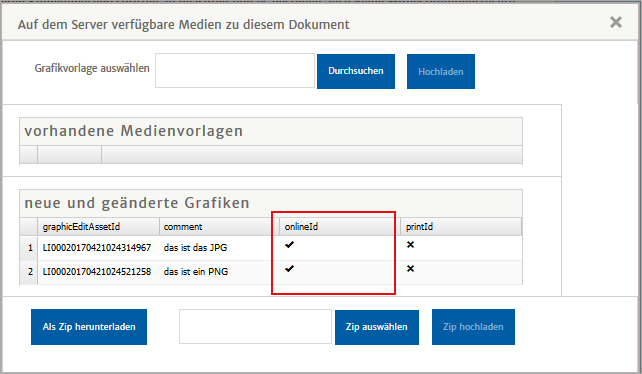
Außerdem haben wir weiter das copy&paste aus Word verbessert und einige Erleichterungen für den reaktionellen Workflow und für die Kollegen vom technischen Support eingebaut.
Im letzten März-Release haben wir, neben dem Ausbügeln einiger Macken, einen häufig geäußerten Wunsch umgesetzt: auch Besitzer kleinerer Bildschirme können sich jetzt die Funktionalität eines Reiters anzeigen lassen, ohne zoomen zu müssen:
Nutzer mit Laptops bzw. kleineren Bildschirmen können jetzt aufatmen: falls das Browser-Fenster zu klein ist, wird nun mit Pfeilen darauf hingewiesen, daß außerhalb des Fensters noch weitere Buttons zur Verfügung stehen. Klicken Sie auf diese Pfeile, um schrittweise in den Genuß weiterer Funktionalitäten zu kommen. Wie das aussehen kann, sehen Sie unten in der Abbildung:
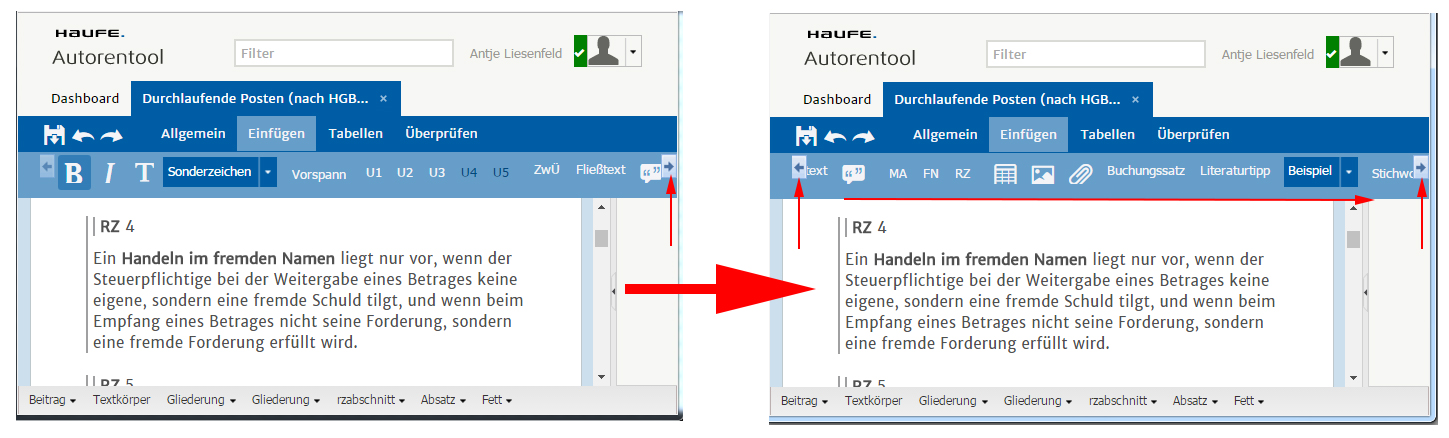
Sie werden diese Pfeile hauptsächlich auf dem Einfügen-Reiter sehen, da dieser mit den meisten Funktionen belegt ist. Um wieder zurück zu kommen, klicken Sie auf den Pfeil am Anfang des Reiters, der entsprechend in die andere Richtung zeigt.
Hier bietet Ihnen das Autorentool mehrere Möglichkeiten
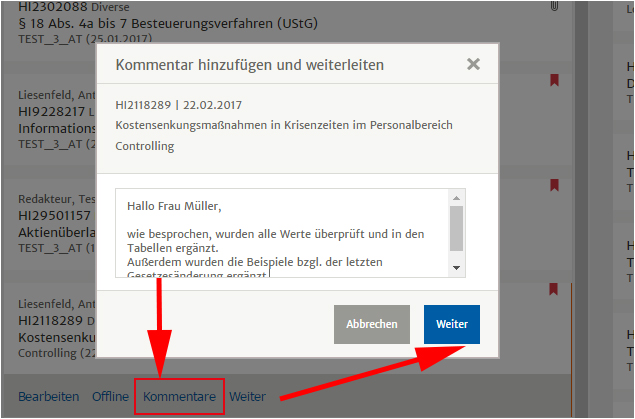
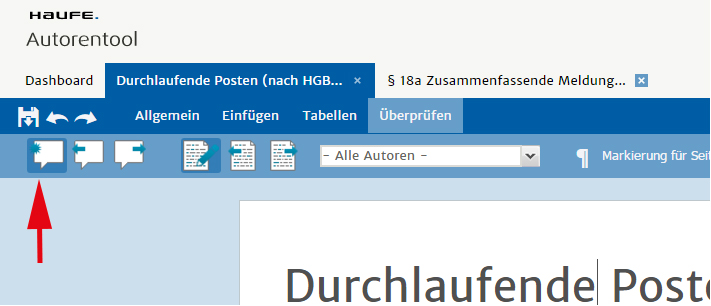
Bei Fragen zum Autorentool oder Problemen wenden Sie sich bitte weiter direkt an Ihren Ansprechpartner in der Redaktion. Außerdem steht Ihnen eine Hilfe-Seite mit Anwendungsfällen zum Autorentool zur Verfügung. Gehen Sie dazu bitte im Browser-Fenster rechts oben auf Ihre Anmeldung und dann auf "Hilfe".
Falls Sie vor Ende Januar 2017 zum letzten Mal mit dem Autorentool gearbeitet haben, sollten Sie jetzt bitte Ihren Cache löschen. Wie das geht, wird für den jeweiligen Browser in den Release Notes zur Version 3.2, weiter unten im Dokument, beschrieben.
Für das aktuelle Release haben wir uns wieder intensiv mit dem Thema copy & paste beschäftigt. Das Autorentool stellt Ihnen hier zwei Möglichkeiten zur Verfügung:
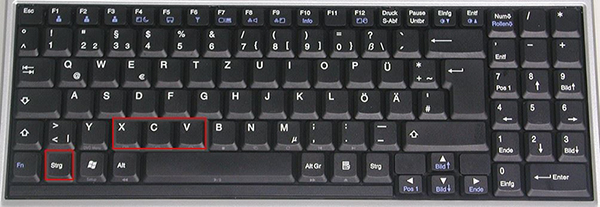
Beim Kopieren aus Word mit den Tastenkürzeln (oder auch: Shortcuts) werden einfache Strukturen wie Überschriften, Listen und Fußnoten sowie Formatierungen wie fett oder kursiv übernommen. Tipps und Tricks zum Thema finden Sie auf unserer Hilfe-Seite im PDF "Autorentool leicht gemacht", weiterführende Informationen im Handbuch auf derselben Seite.
Das Kontextmenü der rechten Maustaste hilft Ihnen, wenn Sie innerhalb eines Dokuments im Autorentool Text oder Strukturen kopieren oder verschieben wollen.
Hinweis: Bei Verwendung des Kontextmenüs wird Ihnen (sowohl beim Kopieren/Ausschneiden als auch beim Einfügen) folgende Meldung angezeigt, um Sie darauf hinzuweisen, dass Text aus der internen Zwischenablage eingefügt wird (und nicht etwa Text z.B. aus einem Word-Dokument). Falls gewünscht, kann die Meldung unterdrückt werden (Häkchen setzen).
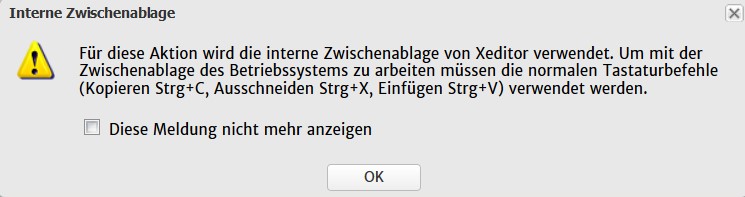
Beispiel: In folgender Abbildung sehen Sie im Hintergrund eine Liste, die bereits mit der Maus markiert wurde. Klicken Sie dann auf die rechte Maustaste, ohne diese Auswahl aufzuheben, und wählen Sie aus dem erscheinenden Kontextmenü kopieren oder ausschneiden.
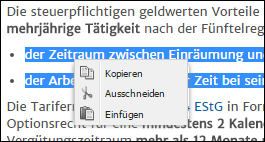
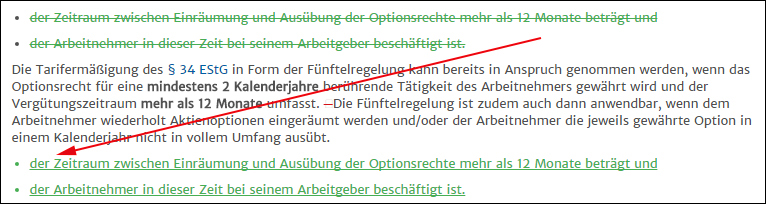
In diesem Beispiel wurden die Arbeitsschritte ausschneiden und einfügen gewählt. Daher wird die Liste oben im Bild durchgestrichen angezeigt. Die Liste unten in der Abbildung wurde neu eingefügt
Tipp: Sie finden diese Aktionen auch, wenn Sie das Kontextmenü der Breadcrumb am unteren Bildschirmrand benutzen.
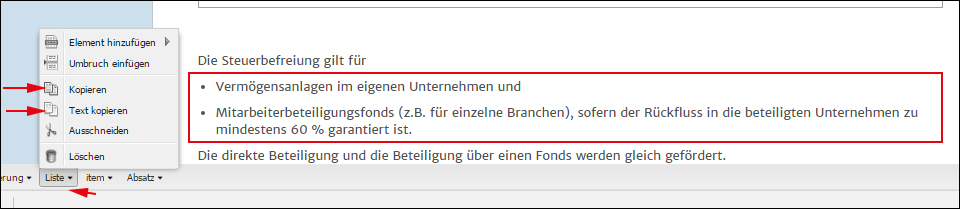
Die Breadcrumb bietet Ihnen noch eine zusätzliche Möglichkeit:
Weitere Anwendungsfälle zu copy & paste oder auch zur Breadcrumb werden auf unserer Hilfe-Seite im PDF "Autorentool leicht gemacht" dargestellt. Wenn Sie zu dieser Hilfe noch Wünsche oder Ideen haben, besprechen Sie diese bitte mit Ihrer Redaktion. Wir setzen Ihre Anregungen dann gerne um.
Falls Sie vor Ende Januar 2017 zum letzten Mal mit dem Autorentool gearbeitet haben, sollten Sie jetzt bitte Ihren Cache löschen. Wie das geht, wird für den jeweiligen Browser in den Release Notes zur Version 3.2, weiter unten im Dokument, beschrieben.
Dieses Release unterstützt die Kollegen aus der Redaktion, die Probleme mit der Zeichenzählung und der Seitenmarkierung hatten. Zusätzlich gab es Verbesserungen an Dokumenten mit Marginalien und deren Rückgabe an unser Redaktionssystem HRS.
Bitte beachten Sie: Falls Sie vor Ende Januar 2017 zum letzten Mal mit dem Autorentool gearbeitet haben, sollten Sie jetzt bitte Ihren Cache löschen. Wie das geht, wird für den jeweiligen Browser in den Release Notes zur Version 3.2, weiter unten im Dokument, beschrieben.
Mit der Version 3.3 beseitigen wir gemeldete Fehler.
Hinweis: Falls Sie vor Ende Januar 2017 zum letzten Mal mit dem Autorentool gearbeitet haben, sollten Sie jetzt bitte Ihren Cache löschen. Wie das geht, wird für den jeweiligen Browser in den Release Notes zur Version 3.2, im folgenden Abschnitt, beschrieben.
Wir haben unser Autorentool auf eine neue verbesserte Version umgestellt.
Damit alles reibungslos funktioniert, ist es wichtig, dass Sie vor Beginn Ihrer Arbeit im Autorentool zuallererst in Ihrem Browser den Cache löschen. So kann gewährleistet werden, dass alle Funktionalitäten beim Start migriert und aktualisiert werden.
Bitte gehen Sie dazu so vor:
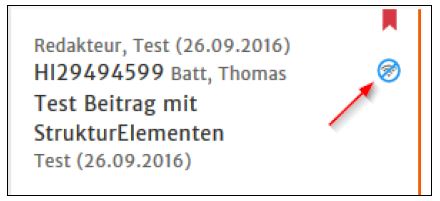
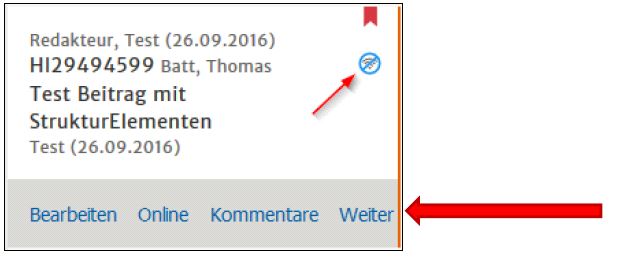
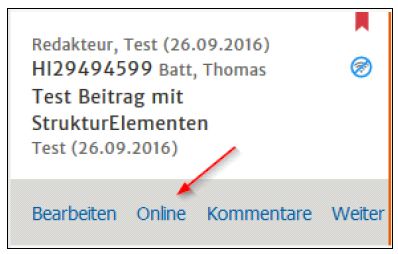
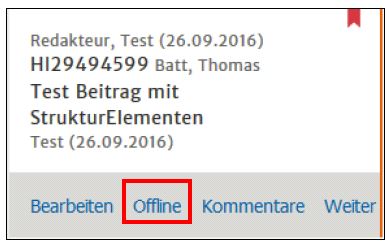
Am schnellsten geht es, wenn Sie Ihren Browser öffnen und die Tastenkombination [Strg]+[Umschalt]+[Entf] drücken.
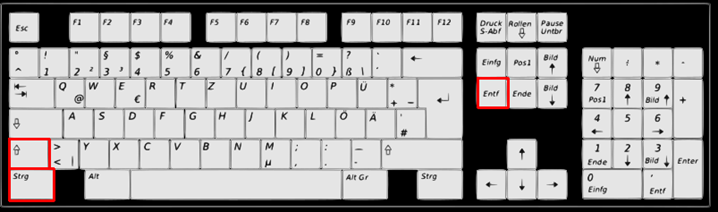
Was in dem sich öffnenden Fenster auf jeden Fall ausgewählt werden muss, ist nachfolgend mit der roten Markierung kenntlich gemacht. Sie finden hier je einen Screenshot für die Browser Chrome, Firefox und Intenet Explorer.
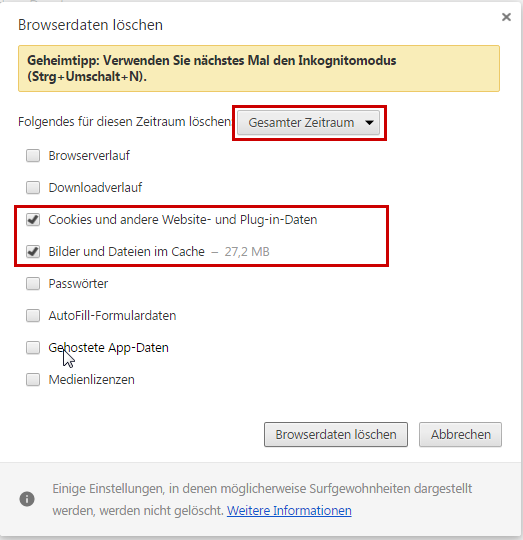
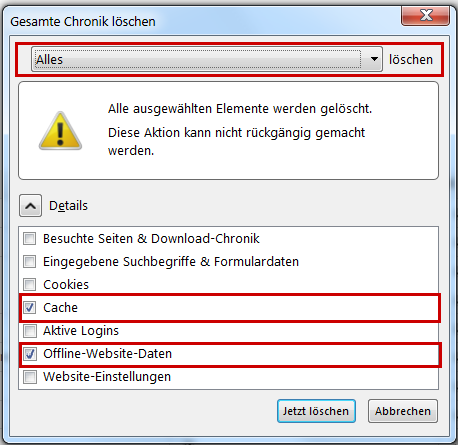
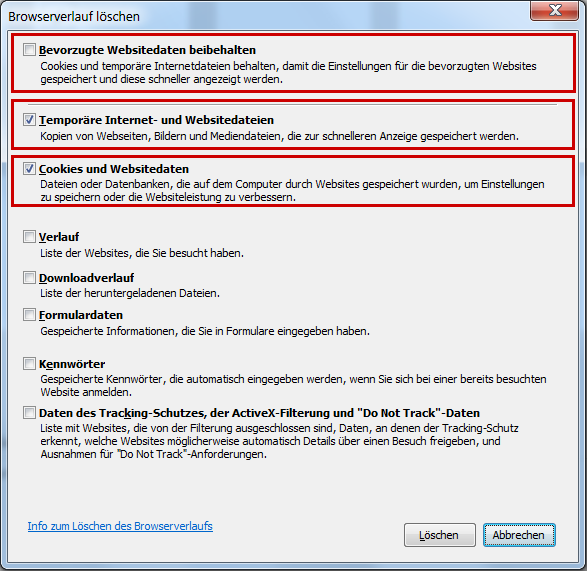
Hinweis: Bitte beachten Sie, dass Sie sich nach dem Löschen des Caches wieder neu im Autorentool anmelden müssen.
Nach längerer kreativer Pause melden wir uns, Sie merken es schon an der Zählung, mit einem richtig großen Release zurück: die Version 3.0
In Zusammenarbeit mit dem Hersteller des Autorentools haben wir die Änderungsnachverfolgung völlig neu konzipiert und die zugrunde liegende Technologie ausgetauscht. Außerdem wurden noch einige Anforderungen aus der Redaktion zur Unterstützung des Workflows umgesetzt.
Hier nun die Highlights:
Mit der Version 3.0 haben wir die Dokumentation neu organisiert. Klicken Sie auf die Benutzer-Information am oberen rechten Bildrand und dort auf den Eintrag "Hilfe":
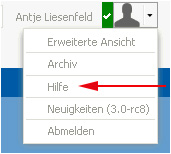
Wenn Sie sich gerne ausführlicher informieren wollen, wählen Sie das Handbuch für Ihre jeweilige Zielgruppe (Redaktion oder Autoren).
Wenn Sie sich lieber an konkreten Anwendungsfällen orientieren, klicken Sie bitte auf "Autorentool leicht gemacht". Dort finden Sie zu Einstiegsfragen eine schnelle und kurze Lösung.
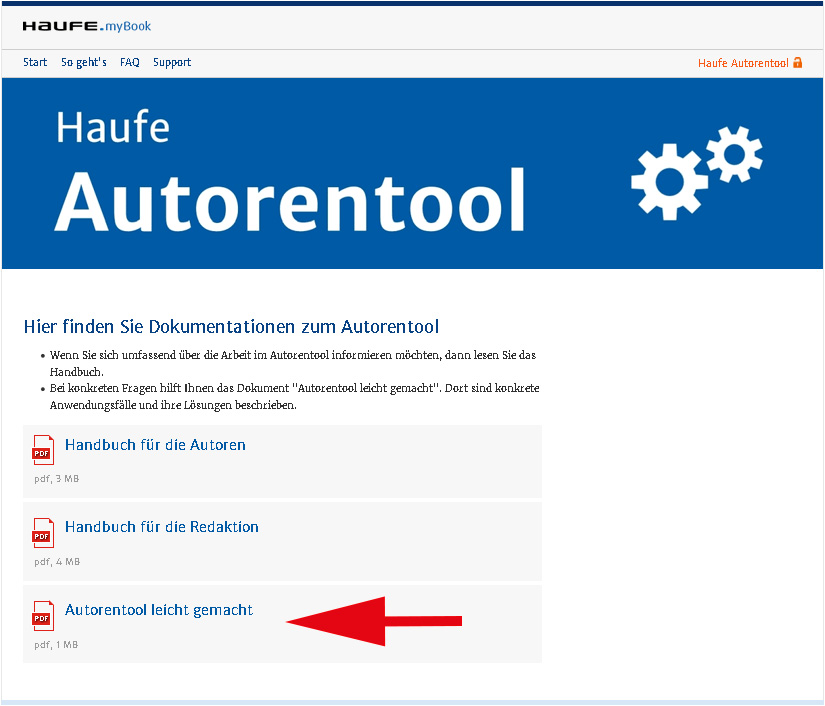
Diese Fallsammlung wurde aus den Rückmeldungen von Autoren, Kollegen aus der Redaktion und Testern zusammengestellt. Wenn Sie selbst noch Ideen zu Anwendungsfällen haben oder ein Thema vermissen, schicken Sie uns doch gerne Ihre Fragen oder Anregungen zu. Sie können dazu den Feedback-Button (oben links auf dem Bildschirm) nutzen oder Sie wenden sich direkt an Ihre Redaktion.
Da wir die Informationen ständig erweitern, lohnt es sich also, immer mal wieder auf dieser Seite vorbei zu schauen.
Bitte beachten Sie: Diese Seite ist nur direkt über das Autorentool erreichbar.
Neue Elemente werden mit einem Neu-Symbol gekennzeichnet und sind so auf den ersten Blick zu erkennen. Das sind zum Beispiel alle Sonderelemente wie ACHTUNG, TIPP, WICHTIG, HINWEIS, BEISPIEL, außerdem Tabellen, Grafiken und Buchungssätze, sowie Elemente aus dem Vorspann.
Beispiele:
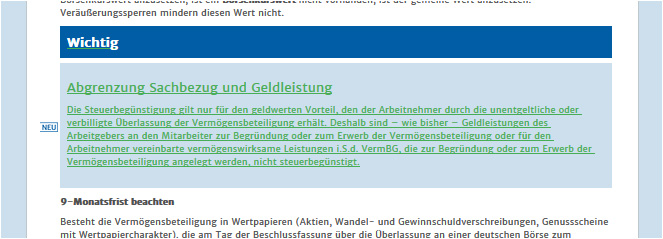


Umgekehrt: werden die genannten Elemente komplett gelöscht, wird dies durch ein rotes Kreuz angezeigt.
Beispiele:
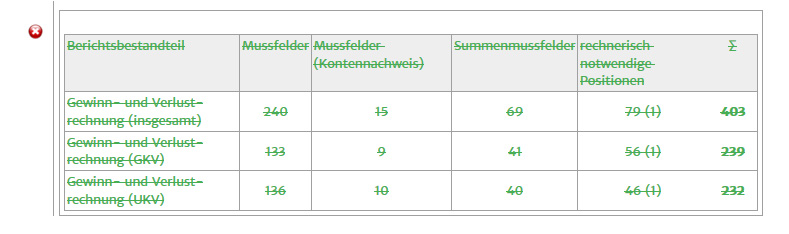
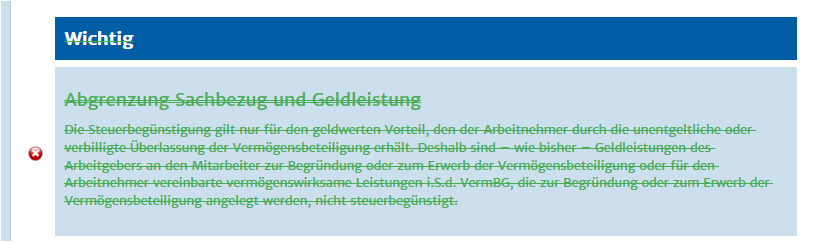


Sie können, wie bisher, Formatierungen wie fett, kursiv oder auch Anführungszeichen, über die Menüleiste setzen. Wenn Sie bestehende Formatierungen ändern wollen, wird dies nun im Text angezeigt und in der Box "Änderungen" (rechts auf dem Bildschirm) mitgeschrieben.
Beispiel:
In der Abbildung unten sehen Sie eine Randziffer mit fettem und kursiv gesetzem Text sowie Text in Anführungszeichen, vgl. bitte rote Pfeile.
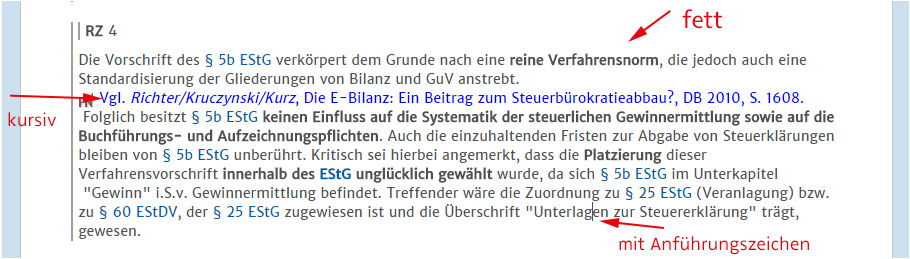
In der nächsten Abbildung sehen Sie dieselbe Randziffer; hier wurden an den mit Pfeilen gekennzeichneten Textstellen die Formatierung entfernt. Diese Stellen sind nun grün und mit einer unterbrochenen Linie gekennzeichnet.
Anschließend wurde das letzte Wort im Text kursiv gesetzt. Diese Stelle ist nun entsprechend grün gekennzeichnet.

In der Änderungs-Box werden diese Formatänderungen wie folgt beschrieben:
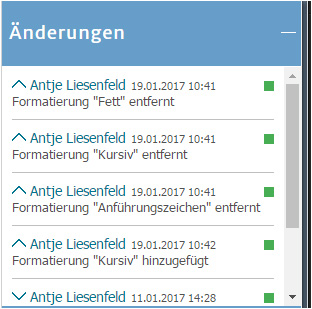
Beim bisherigen Autorentool wurden gelöschte Texte ans Ende des Dokuments gesetzt. In der vorliegenden neuen Version 3.0 bleiben Strukturen und die entsprechende Textstelle erhalten, werden aber dann als Löschung gekennzeichnet.
Sie können das gut an den Beispielen oben in dem Abschnitt "Markierung gelöschter Elemente" sehen.
Weitere Beispiele:
Gelöschter Randziffernabschnitt
In diesem Beispiel wurde der Randziffernabschnitt mit der Randziffer 15 komplett gelöscht. Dieser gesamte Abschnitt wird jetzt als gelöscht, also grün und durchgestrichen, angezeigt. Der Text behält jedoch weiter seine ursprüngliche Position zwischen den Randziffern 14 und 16:
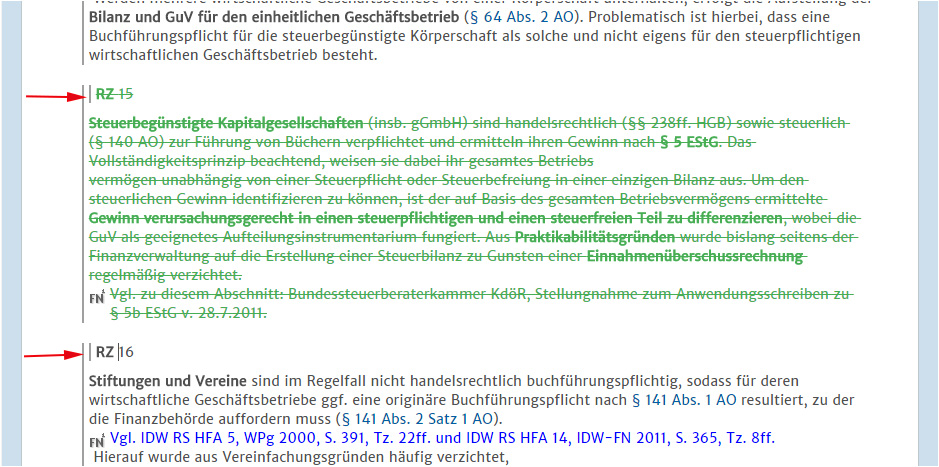
Gelöschte Liste
Hier wurde die gesamte Liste, nicht nur einzelne Listenpunkte, gelöscht. Sie ist trotzdem weiterhin als Liste mit Spiegelstrichen erkennbar:

Rechts am Bildschirm finden Sie, wie gehabt, das Akkordeon mit zusätzlichen Informationen zur Bearbeitung. In der Box "Änderungen" haben wir jetzt die Ansicht erweitert:
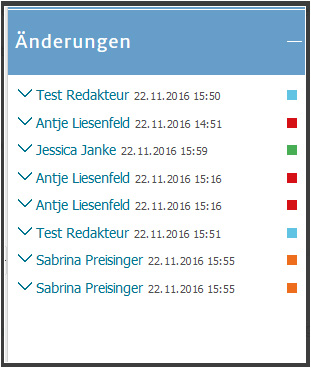
Im zugeklappten Zustand sehen Sie die Bearbeiter des Dokuments, das Datum der Änderung (Datum + Uhrzeit) sowie die Bearbeitungsfarbe. Die Farbe entspricht der Farbe der Änderung des jeweiligen Bearbeiters im Dokument. Der aktuelle Bearbeiter ist immer grün.
Die Position in der Box entspricht immer der entsprechenden Textstelle. Es ist also keine chronologische Darstellung. Klicken Sie dann auf den Pfeil vor dem Benutzernamen, um weitere Infos zur Änderungsstelle zu erhalten. Bei Doppelklick auf diese Information springen Sie automatisch zur entsprechenden Änderung im Dokument.
In der Redaktion können Sie jetzt über Ihre Sachgebiets-Laufliste nachträglich Kollegen im Workflow zuordnen, auch wenn einzelne Dokumente bereits unterwegs in der Bearbeitung sind.
Klicken Sie dazu auf den Reiter "Details" der Laufliste. Ändern Sie "Zuständige Personen" wie gewohnt. Danach wählen Sie zwischen:
Danach klicken Sie auf den Button "Autorentool Synchronisieren". Die Änderung wird jetzt auf alle Dokumente angewandt, inklusive der Beiträge, die sich bereits im Autorentool befinden. Je nach Größe der Laufliste kann das ein bisschen dauern.
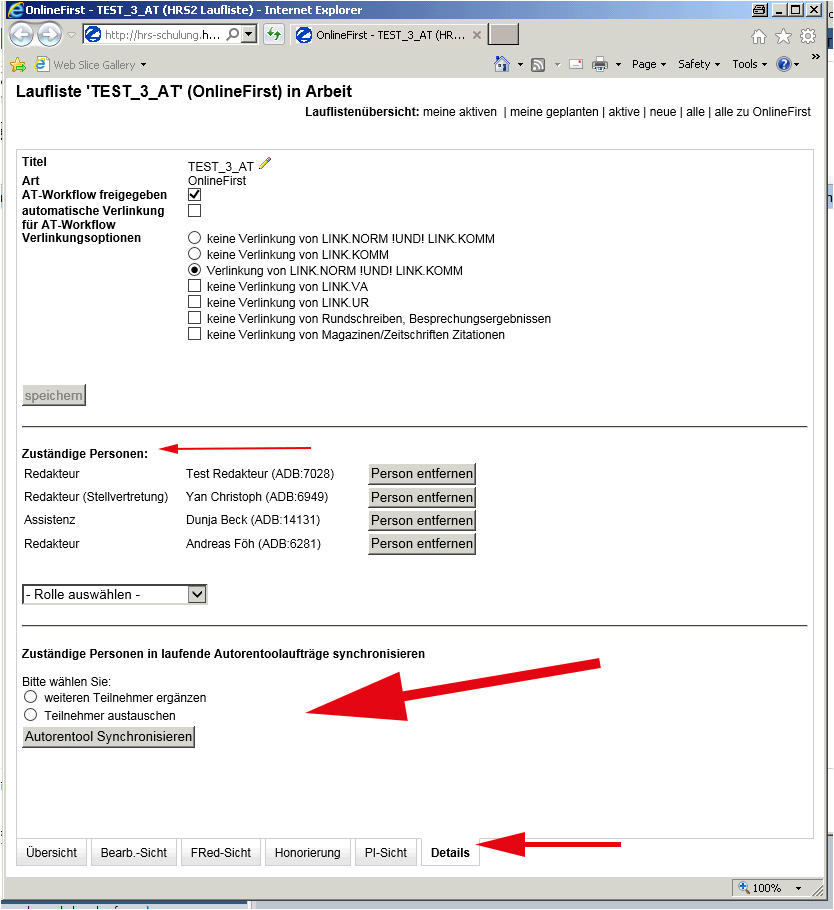
Hinweis: Bei Lauflisten mit sehr vielen Teilnehmern kann der Button außerhalb des Fensters rutschen. Hier kann man sich dann mit der Zoomfunktion behelfen.
Weitere Informationen zu neuen Funktionen im redaktionellen Workflow sowie Tipps und Tricks gibt es von den KeyUsern und in den Redaktionssitzungen.
Im Release 2.26 haben wir vor allem Wünsche aus der Redaktion umgesetzt. So wurde eine Routine aus der Satzumgebung eingebaut, welche die Beiträge bei der Übergabe ins Redaktionssystem datentechnisch bereinigt und vereinheitlicht.
Weitere Punkte:
Für das vorliegende Release 2.25 haben wir uns schwerpunktmäßig mit dem Kopieren aus Microsoft Word über Tastenkürzel (Shortcuts: Strg + c/Strg + v) beschäftigt. Das Autorentool erkennt nun einfache Strukturen aus Word und fügt diese in Ihren Text ein. Voraussetzung: diese Struktur ist an der jeweiligen Position Ihres Cursors im Autorentool auch erlaubt.
Folgende Strukturen werden vom Autorentool übernommen:
Sollte eine Struktur bzw. Formatierung nicht erkannt werden oder erlaubt sein, weist das Autorentool darauf hin:
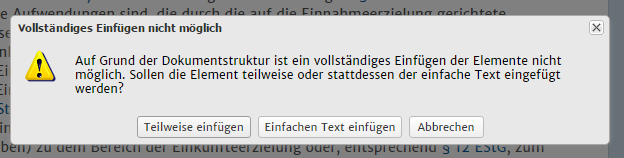
In diesem Fall empfehlen wir, die Inhalte in kleineren Abschnitten ins Autorentool zu kopieren.
Bitte beachten Sie: jeder Internet-Browser geht mit der Kopierfunktion/Zwischenablage ein bißchen anders um. Wir haben in unseren Testreihen die besten Ergebnisse mit Chrome und Firefox erzielt.
Wie immer, sind wir neugierig auf Ihre Rückmeldungen – entweder direkt beim Autorentool-Team (Feedback-Button oben links) oder bei Ihrer Redaktion.
Mit vorliegenden Release führen wir einige neue Funktionen (Features) ein. Um diese optimal nutzen zu können, löschen Sie bitte Ihren Cache, nachdem Sie Ihre Arbeit gesichert haben.
Auf vielfachen Wunsch finden Sie jetzt auf dem Reiter "Einfügen" einen Button, mit dem Sie Sonderzeichen per Klick ins Dokument einfügen können:
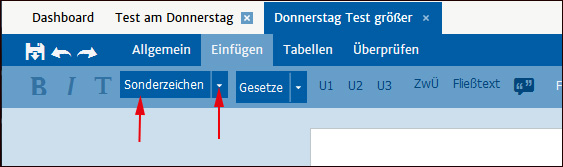
Zur Anzeige der Schnellauswahl klicken Sie bitte auf den kleinen Pfeil:
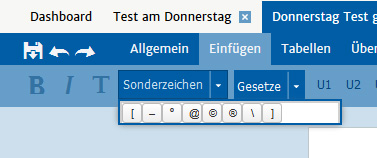
Hier werden zukünftig alle Sonderzeichen aufgelistet, die Sie bei der Bearbeitung häufig nutzen.
Klicken Sie auf den Schriftzug "Sonderzeichen", um die komplette Auswahl zu sehen:
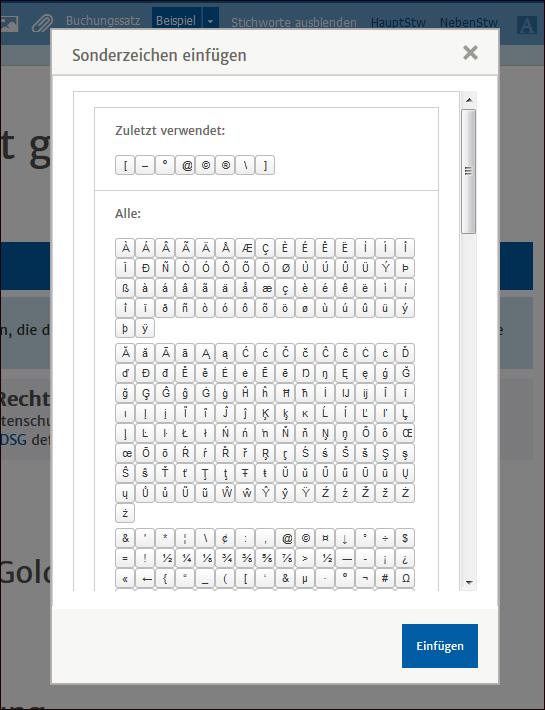
Sie können Sonderzeichen aber auch weiterhin wie gewohnt über Ihre Tastatur eingeben.
Für Beiträge und Lexikonstichworte ist jetzt auch der Button "Buchungssatz" auf dem Reiter "Einfügen" verfügbar:

Ihnen wird per Klick bereits die fertige Struktur eines Buchungssatz zur Verfügung gestellt:

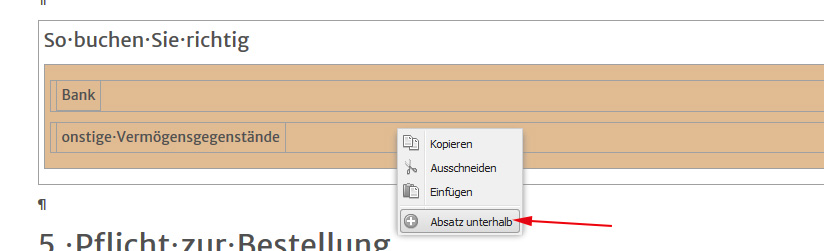
Diese bange Frage müssen Sie sich zukünftig nicht mehr stellen, da der ausgewählte Nutzer optisch hervor gehoben wird:
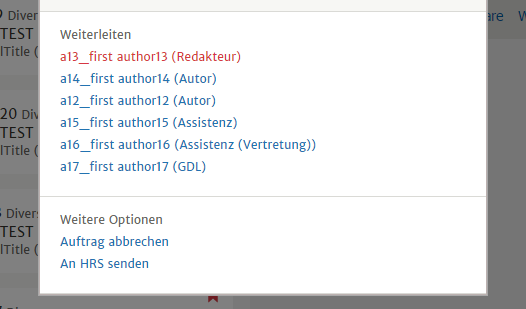
Sollten Sie vergessen haben, Ihren Text bei der Bearbeitung zu speichern, weist das Autorentool Sie beim Schließen des Dokuments darauf hin. Dasselbe geschieht beim Abmelden.
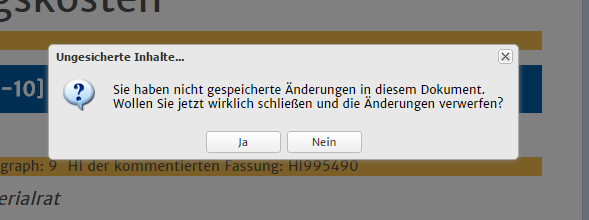
Umgekehrt: solange das Autorentool noch Ihre Bearbeitung sichert, können Sie Ihr Dokument nicht schließen.
Wird Ihnen vom Autorentool ein Auftrag zugewiesen, erhalten Sie wie bisher ein Infomail. Zukünftig können Sie dem letzten Bearbeiter Ihres Dokuments direkt aus dieser EMail heraus antworten:

Wie immer, haben wir viel im Hintergrund geschraubt, damit das Autorentool noch ein bißchen besser läuft. Auf Ihre Rückmeldungen sind wir gespannt!
Die Darstellung der Listentypen wurde verbessert. Folgende Typen werden nun korrekt angezeigt:
Bitte beachten Sie: die Darstellung der Listen im Autorentool hat keinen Einfluß auf die Darstellung im iDesk oder auf den Print-Produkten. Bei Fragen zu Darstellung und Layout wenden Sie sich bitte an Ihre Ansprechpartner in der Redaktion.
Hier einige Beispiele für die Darstellung von Listen:
| Listentyp | Darstellung |
|---|---|
| 1. Ebene: Punkt2. Ebene: Strich | 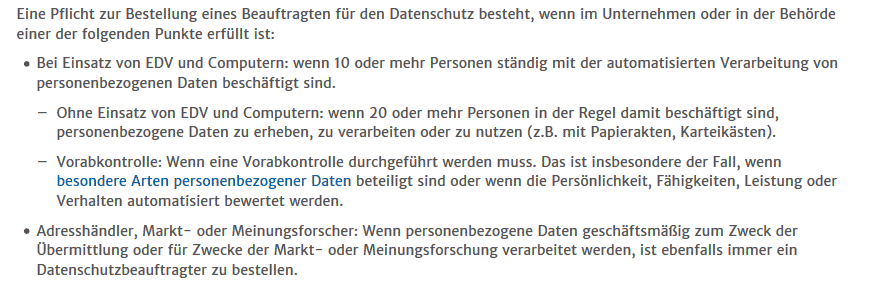 |
| 1. Ebene: arabische Nummerierung2. Ebene: alphabetische Aufzählung | 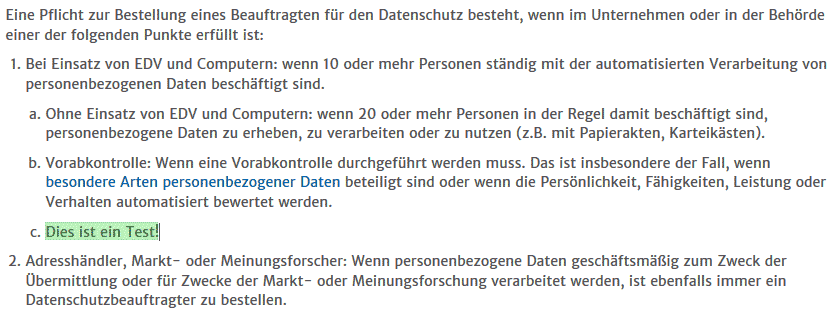 |
| 1. Ebene: römische Ziffern2. Ebene: Doppelbuchstaben | 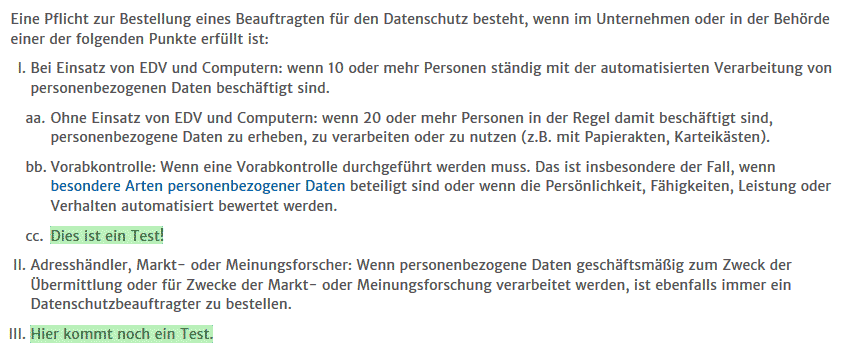 |
Da es in der Vergangenheit zu Verwechslungen kam, finden Sie den Druck-Button wie bisher auf dem Allgemein-Reiter, aber - jetzt neu - an zweiter Position:
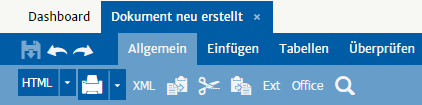
Wenn Sie ein Dokument während des Überarbeitungszeitraums schließen und später wieder öffnen, wird das Dokument nun automatisch an die Stelle Ihrer letzten Bearbeitung gescrollt.
Bitte beachten Sie:Es werden die Positionen der letzten 10 geöffneten Beiträge gespeichert - das elfte Dokument verdrängt die Info des ersten.
In den Spalten "Anderer Bearbeiter" und "Abgeschlossen" wurde die Anzeige auf den Auftragskärtchen so erweitert, daß neben dem Autor zusätzlich noch der aktuelle Besitzer des Beitrags sowie dessen Bearbeitungsdatum angezeigt wird.
Beispiel:
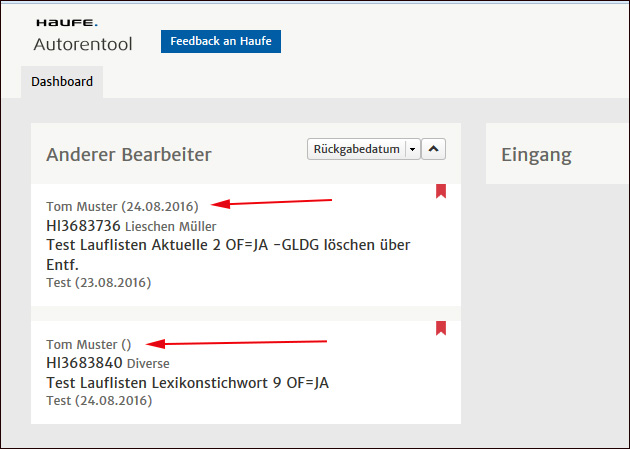
Im Beispiel oben hat der Redakteur Tom Muster den Beitrag auf dem 1. Kärtchen am 24.08. in Bearbeitung genommen. Der 2. Beitrag wurde ihm zwar zugewiesen, aber bisher noch nicht von Tom Muster bearbeitet. Die Datumsklammer bleibt daher leer.
Für die Redaktion wurde auf dem Allgemein-Reiter ein zusätzlicher Button "Version" zur Verfügung gestellt:

Mit diesem Button lassen sich die Vorversionen eines Bearbeiters (Autor/en, Redakteur, Korrekturleser) im Lesemodus aufrufen. Inhalte einer Vorversion können also nicht überschrieben werden. Rufen Sie Ihre eigene, gerade in Bearbeitung befindliche, Version auf, werden Sie auf die Speicherung hingewiesen.
Hinweis:Es werden nur die Inhalte als Vorversion angezeigt, die der Bearbeiter an den nächsten Nutzer weitergeleitet hat, keine Zwischenergebnisse
Mit dem Release 2.23 wird der Aufbau des Dashboards beschleunigt, d. h.: die Auftragskärtchen Ihrer Beiträge werden deutlich schneller als bisher angezeigt. Wir haben außerdem weiter fleißig an der Fehlerbehebung gearbeitet - und freuen uns auf Ihr Feedback!
Im Reiter "Überprüfen" finden Sie jetzt einen Button, mit dem Sie sich Absatzmarken und Leerzeichen ein- bzw. ausblenden können:
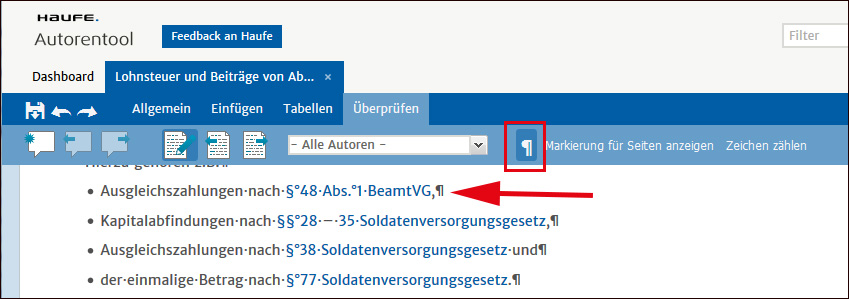
Beim Öffnen eines Dokumentes werden die Stichworte/Schlagworte nun standardmäßig angezeigt:
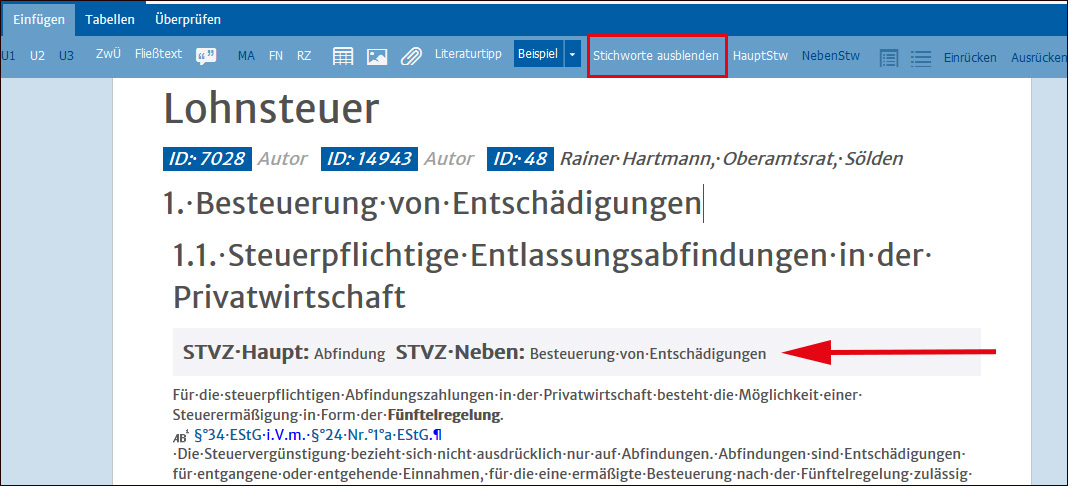
Sie können die Anzeige der Stichworte/Schlagworte ausblenden, indem Sie auf den Button "Stichworte ausblenden" auf dem Reiter "Einfügen" klicken.
Der LinkIndex einer Randziffer kann im Akkordeon unter "Eigenschaften" nachgeschlagen werden:

Bitte beachten Sie, daß die Anzeige in "Eigenschaften" immer abhängig von der Cursorposition im Dokument ist. Sie sollten daher in eine Randziffer klicken, wenn Sie den LinkIndex der entsprechenden Randziffer sehen möchten.
Mit dem Release 2.21 wird die Rechtschreibprüfung deaktiviert. Sie soll nach konzeptioneller Überarbeitung wieder aktiviert werden. Zusätzlich wurden Fehler im Bereich Suchen&Ersetzen behoben.
Mit der Beauftragung eines Ressorts im Autorentool wird jetzt auch die Bearbeitung des Vorspanns im Autorentool ermöglicht.
Die Zeichenzählung sowie die statistische Anzeige von Änderungen im Dokument wurde so angepasst, dass sie sich jeweils nur auf den beauftragten Teil des Dokumentes bezieht (Ressort und Vorspann).
Ein Auftrag kann jetzt von Redakteur, Assistenz und Stellvertretung archiviert werden
Gemeldete Probleme, bspw. bei der Tabellenbearbeitung, wurden behoben
Mit dem Release 2.19 wurde die Performance des Autorentools verbessert. Umfangreiche Dokumente werden nun schneller geladen und deren Bearbeitung ist schneller möglich.
Das Handbuch wurde besonders im Bereich der Dokumentbearbeitung ergänzt. Die unterschiedlichen Copy & Paste Vorgänge sind nun dort beschrieben.
Mit dem Release 2.18 wurden die Fehler bei der Änderungsnachverfolgung behoben. Gleichzeitig wurde die Handhabung größerer Dokumente verbessert.
Mit der QuickBar können Sie jetzt von überall im Dokument aus speichern, Bearbeitungsschritte rückgängig machen oder wiederherstellen, ohne dabei den Reiter wechseln zu müssen. Sie finden die QuickBar über Ihrem Dokument, links vom Reiter "Allgemein":
Die entsprechenden Buttons wurden vom Reiter "Allgemein" entfernt, sind also nicht doppelt vorhanden.
Der HaufeIndex wird jetzt im Akkordeon in der 1. Rubrik "Eigenschaften" angezeigt und kann von dort mit Strg + C/Strg + V oder auch mit dem Kontextmenü in der rechten Maustaste in den Zwischenspeicher übernommen werden.
Bitte beachten: Die Anzeige in Eigenschaften paßt sich der Cursor-Position im Dokument an. Klicken Sie bitte auf den Dokumenttitel, den Ressort-Titel oder eine Gliederungs-Überschrift, um sich den jeweiligen HaufeIndex anzeigen zu lassen, vgl. Abb.:
Dokumenttitel:
Ressort-Titel:
Überschrift:
Auf dem Tab "Einfügen" der Menüleiste befindet sich nun ein neuer Button zum Einfügen von Anführungszeichen.
Durch Klick auf diesen Button können Sie einen zuvor markierten Text in Anführungszeichen setzen.
Um vorhandene Anführungszeichen zu entfernen, müssen Sie lediglich den Cursor innerhalb des Bereichs positioniert haben, welcher in Anführungszeichen gesetzt ist. Ein Klick auf den Button entfernt dann die Anführungszeichen.
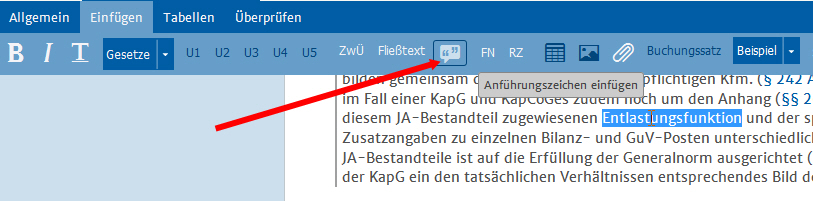
Wenn Sie in Ihrem Browser im "privaten Modus" arbeiten, werden Sie beim Start des Browsers darauf aufmerksam gemacht und über die Auswirkungen unterrichtet:
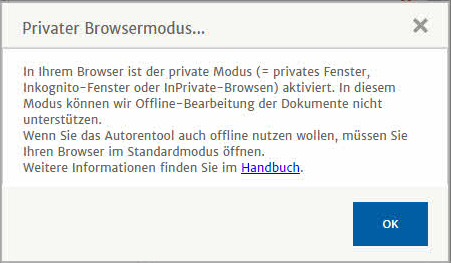
Wenn Sie weiter im privaten Modus arbeiten möchten, bestätigen Sie den Dialog. Das Autorentool wird dann im privaten Modus fortgesetzt. Die Offline Buttons sind dann deaktiviert und mit einem Tooltip versehen: "Offline-Bearbeitung im privaten Browser-Modus nicht möglich". Wenn ein Dokument geöffnet ist und das AT ist beim Speichern offline, wird ein Info-Popup angezeigt

Mit dem Release 2.15 werden außerdem Bugfixes ausgeliefert.
Mit dem Release 2.14 wird eine verbesserte Fehlerbehandlung ausgeliefert.
Mit dem Release 2.13 werden Bugfixes, u. a. zu Tabellen ausgerollt. Das Phänomen "entleerte Elemente", vor allem beobachtet bei der Element-Kombination hervor/quote, wurde beseitigt.
Die Registrierung und Anmeldung im Autorentool wurde vereinfacht, d. h. man gelangt nach der Registrierung nur noch auf den Bearbeitungslink. Die Benachrichtigungsmails wurden entsprechend angepasst.
Hinweis: im Anmeldefester kann man sich mit dem Stern-Symbol das eigenen Passwort anzeigen lassen, damit werden Vertipper sofort erkannt. Außerdem weist Sie das Programm darauf hin, falls Sie versehentlich die Feststelltaste aktiviert haben.
Der Filter nach dem §-Zeichen auf der Dashboard-Seite wurde verbessert. Dies erleichtert die Suche nach Normenkommentar-Beiträgen.
Der Dialog zur Erzeugung einer Tabelle im Dokument wurde verbessert und vervollständigt. Sie können neben Zeilen, Spalten und Kopfzeile jetzt noch zusätzlich Überschriften nd Zusatztext pflegen.
Sie finden den Button zum Einfügen einer Tabelle auf dem Reiter „Einfügen“. Zur weiteren Bearbeitung einer Tabelle gehen Sie bitte auf den Reiter „Tabelle“.
Der Code zur Änderungsnachverfolgung wurde für Tabelleneigenschaften zusätzlich erweitert.
Das Kontextmenü für Blockzitate wurde angepasst. Beim Klick mit der rechten Maustaste auf ein Blockzitat können Sie jetzt auch „Absatz unterhalb“ auswählen.
Das korrekte Einfügen von Marginalien wurde vereinfacht: eine neue in den Text platzierte Marginalie wird automatisch an den Anfang eines Absatz positioniert. Bitte nutzen Sie dazu den Button „MA“ auf dem Reiter„Einfügen“.
In diesem Release haben wir den Fokus auf Rückmeldungen der Redaktion gelegt und uns zusätzlich um die Verbesserung einzelner Workflow-Aspekte gekümmert
Die Buttons zum Einfügen von Gliederungsüberschriften (U1, U2, U3) können jetzt auch zum Entfernen genutzt werden.
Beispiel:Hier wurde auf Ebene 2.1 eine neue Überschrift eingefügt ("Ich war eine neu eingefügte Überschrift"), vgl. Screenshot.
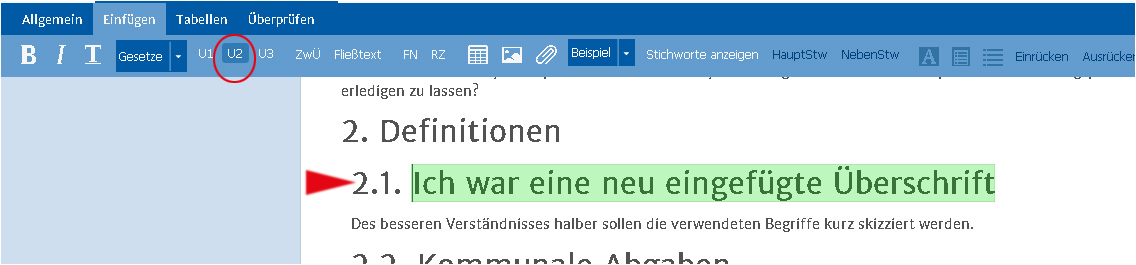
Diese soll nun wieder zu einfachem Text werden. Klicken Sie dazu bitte im Reiter "Einfügen" auf den entsprechenden Überschrifts-Button. In diesem Beispiel ist das die U2 (roter Kringel). Alternativ könnten Sie aus dieser Überschrift der 2. Ebene 2.1 auch eine Überschrift der 1. Ebene machen, in dem Sie auf U1 klicken. Dann würde daraus: "3. Ich war eine neu eingefügte Überschrift"
Im nächsten Screenshot sehen Sie, wie die Überschrift aus diesem Beispiel in Fließtext umgewandelt wurde:
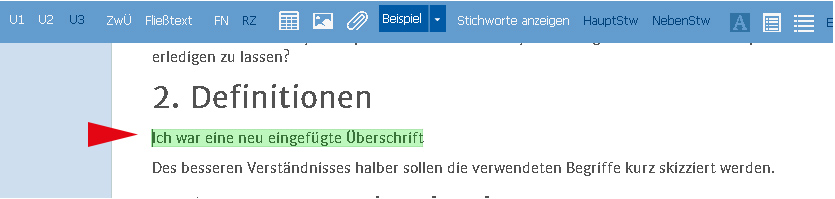
Ab diesem Release meldet sich das Autorentool bei Ihnen, wenn es einen Fehler entdeckt:
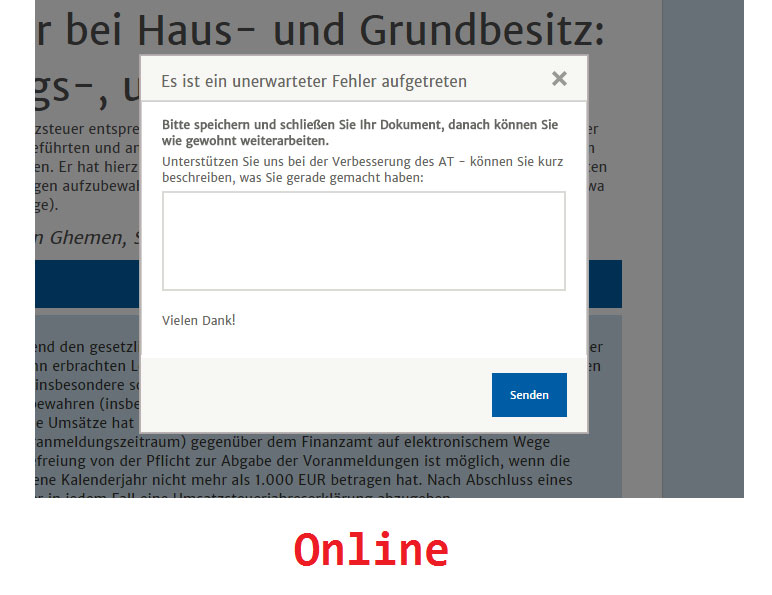
Bitte klicken Sie hier auf "Senden" und folgen dann dem angezeigten Vorschlag. Das Textfeld der Meldung können Sie gerne dazu nutzen, uns mit Hinweisen zu unterstützen.
Bitte beachten – Offline-Modus: Im Offline-Modus sind Sie nicht mit dem Internet verbunden, daher können Sie keine Nachrichten per Mail schicken. Die Meldung des Autorentools sieht dann im Offline-Modus so aus:

Klicken Sie hier auf den OK-Button und folgen dann bitte dem angezeigten Hinweis.
Das Handbuch wurde aktualisiert, besonders der Abschnitt zur Offline-Fähigkeit ausgebaut (Punkt 7 ff.)
Beim Einfügen oder Bearbeiten einer Fußnote wird durch eine farbige Hinterlegung kenntlich gemacht, zu welchem Absatz die Fußnote gehört:
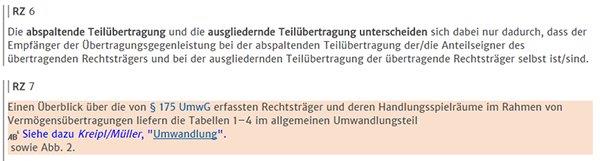
Innerhalb des Autorentools können Tabellen und Sonderelemente wie Achtung, Wichtig, etc. kopiert und eingefügt werden. Die Rückgabe ans HRS ist jetzt problemlos möglich.
Hinweis: Mit Hilfe der Breadcrumb-Funktionen können Sie Elemente einfach markieren, kopieren, ausschneiden oder löschen (vgl. Punkt 5.4 im Handbuch).
Die Anzeige im AT wurde verbessert: der Inhalt des Elements wird jetzt vollständig dargestellt.
Dokumente mit der Gruppe Satz im Verweisanhang können jetzt direkt an das HRS zurück gegeben werden.
Der Fehler in der Darstellung der letzten Gliederungsebene in einem Dokument wurde bereinigt, alle Gliederungen werden jetzt vollständig angezeigt.
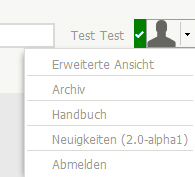
Das Drop-down Menü des Benutzers wurde um einige Einträge ergänzt.
In der Standardansicht sieht der angemeldete Benutzer alle Dokumentaufträge, bei denen er im Kreis der möglichen Akteure ist und
In der Spalte "Anderer Benutzer" sehen Sie Auftragskärtchen, die gerade bei einem anderen Benutzer in Bearbeitung sind. Soltle es nötig sein (Vertretungsfall durch Krankheit oder verzögerte Bearbeitung....), können Sie ein Dokument von einem anderen Benutzer sich selbst zuweisen, also in Ihre "Eingang"spalte holen. Dazu klicken Sie auf den Aktionsknopf "Holen":
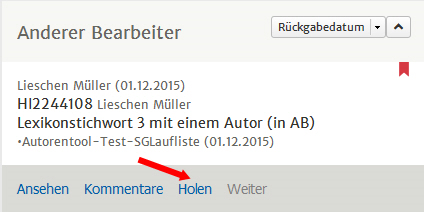
Wenn das Auftragskärtchen nach dem Zurücksenden des Dokuments ans HRS sich schließlich in der "Abgeschlossen" Spalte befindet, kann mit Klick auf den Aktionsknopf "Weiter" nur noch die Aktion "Archivieren" ausgeführt werden. Danach verschwindet das Dokument im Archiv und kann nur noch über den Archivzugang wieder aufgerufen und angesehen werden.
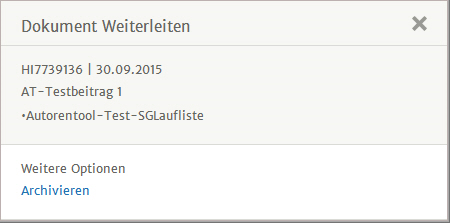
Der Archivzugang ist über das Benutzermenü im als Eintrag im Drop-down Menü erreichbar.
Online Grafiken mit dem Formaten gif oder jpg können direkt an der Stelle hochgeladen werden, an der sie im Dokument verankert werden sollen. Dazu im Tab "Einfügen" den button "Medium-Block" anklicken. Es öffnet sich ein Dialogfenster, in dem Sie eine Grafikdatei hochladen können, oder - wenn dieser Medium-Block" nur als Platzhalter für spätere Einfügen einer Grafik dienen soll - auch nur einen Kommentar einfügen können.
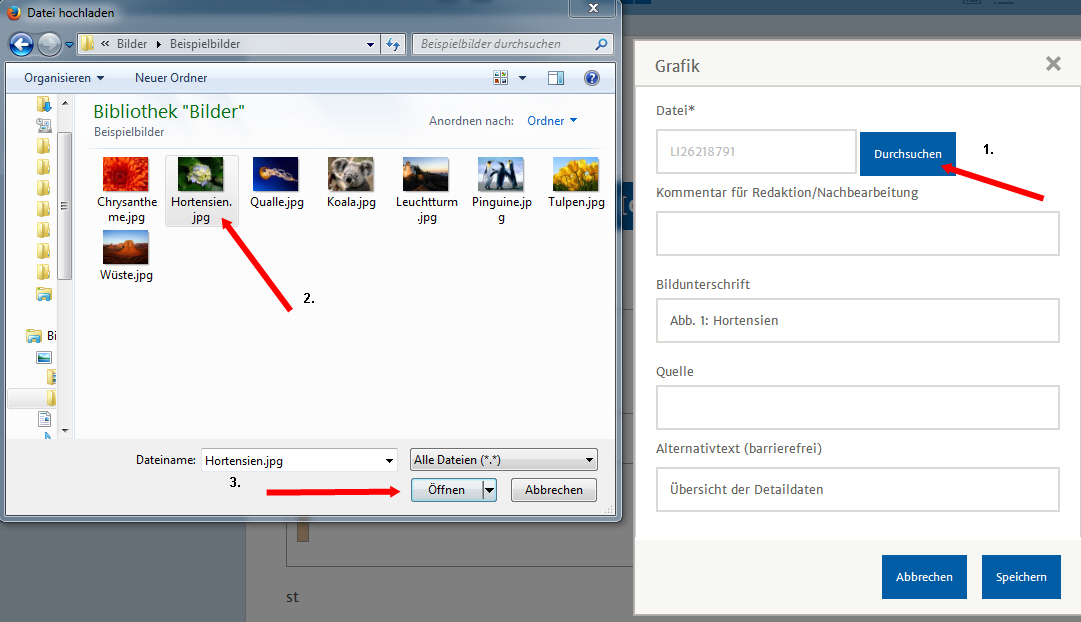
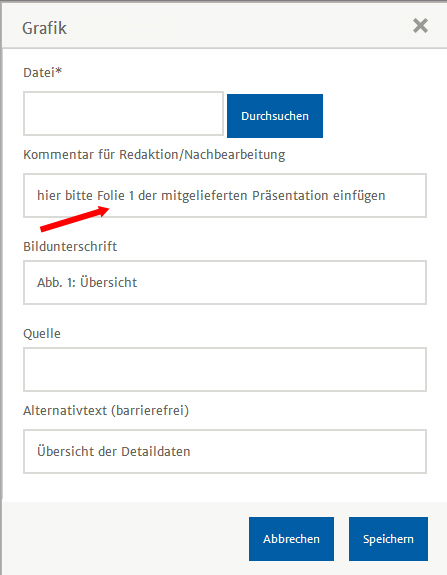
Das Autorentool kann nun auch offline genutzt werden. Dies gilt sowohl für kurze Unterbrechungen der Internetverbindung als auch für ein explizites Arbeiten ohne Internetverbindung.
Sie können Dokumente explizit zur offline Bearbeitung verfügbar machen, das Dokument wird hierbei auf ihrem Rechner gespeichert und kann danach auch ohne Internetverbindung geöffnet und gespeichert werden. Sind sie wieder online erhalten Sie die Gelegenheit ihre offline gespeicherten Änderungen zum Autorentoolserver hochzuladen.
Sie machen ein Dokument offline verfügbar, indem Sie auf dem Auftragskärtchen
die Aktion "Offline" anklicken.
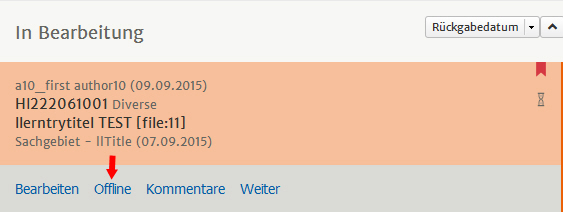
Welche Dokumente für eine offline Bearbeitung zur verfügung stehen wird Ihnen
am rechten Rand der Auftragskärtchen mit einem Symbol kenntlich gemacht.
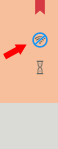
Des Weiteren werden alle von ihnen geöffneten Dokumente für die Bearbeitung zusätzlich lokal gespeichert, so dass Sie die Bearbeitung eines geöffnetes Dokuments immer auch offline weiterführen können, auch wenn Sie das Dokument nicht explizit zur offline Bearbeitung markiert haben.
Das Dashboard bietet nun die Möglichkeit die sichbaren Aufträge zu filtern.
Das Eingabefeld für den Filterbegriff ist im Headerbereich des Dashboards untergebracht.

Der Filter wirkt auf einige Eigenschaften der angezeigten Aufträge wie zum Beispiel
den Dokumenttitel, den Titel des Sachgebiets, die HI des Dokuments und mehr.
Die Spalten des Dashboards lassen sich nun nach unterschiedlichen Kriterien
sortieren. Standardmäßig werden die Aufträge nach Rückgabedatum sortiert, wobei
die Aufträge mit näher bevorstehendem Rückgabetermin weiter oben angezeigt werden.

Die Aufzeichnung der Änderungen während der Bearbeitung eines Dokuments wurde stabilisiert. Dazu wurden diverse Bug-Fixes zu diesem Thema durchgeführt und die Geschwindigkeit der Berechnung und Darstellung vor allem für den Internet Explorer erhöht.
Zusätzlich wurde Darstellung von gelöschtem Text geändert, dieser ist nun
direkt im Dokument als durchgestrichener Text kenntlich gemacht.
![]()
Die Funktionsweise der Verwaltung von nummerierten und unnummerieren Listen wurde umgestellt von einem reinen Einfügen von Listenpunkten zum Umwandeln von Absätzen in Listenpunkte. Zusätzlich wurden Funktionen zum Ein- und Ausrücken von Listenpunkten auf die jeweils vorherige oder folgende Listenebene.
Neue Listen werden als Absatz begonnen. Mit einem Klick auf den einen der
Listen-Buttons (nummeriert  unnummeriert
unnummeriert  )
wird dieser Absatz zu einem Listenpunkt geändert. Nutzen Sie diese Buttons
auch um den Listentyp einer Liste zu ändern. Ebenso können Sie durch weiteres
Betätigen des Buttons einen Listenpunkt wieder in einen Absatz ändern.
)
wird dieser Absatz zu einem Listenpunkt geändert. Nutzen Sie diese Buttons
auch um den Listentyp einer Liste zu ändern. Ebenso können Sie durch weiteres
Betätigen des Buttons einen Listenpunkt wieder in einen Absatz ändern.
[Enter] erzeugt einen neuen Listenpunkt auf gleicher Ebene. Mit [Strg] + [Enter] erzeugen Sie einen neuen Absatz anstatt eines neuen Listenpunktes nach dem aktuellen Punkt.
Mit der Einrücken-Funktion wird der aktuelle Listenpunkt eine Ebene weiter eingerückt. Alle anderen Listenpunkte werden nicht geändert. Fehlende Zwischenpunkte für die höheren Ebenen werden beim Einrücken bei Bedarf ergänzt.
Die Ausrücken-Funktion rückt den aktuellen Listenpunkt eine Ebene nach links. Hierbei werden untergordnete Listenpunkte mit ausgerückt.
Klicken Sie unten mehrfach auf das Bild um das jeweils nächste Bild in der Darstellung der Funktionalität zu sehen.
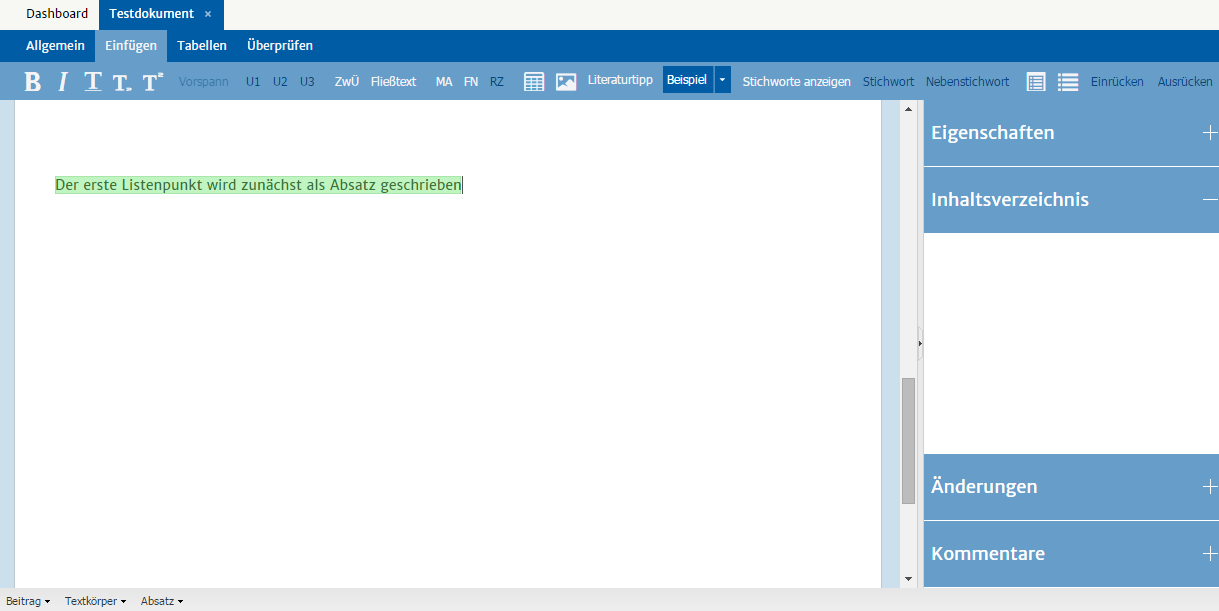
Eine Funktion wurde hinzugefügt, welche
die Zeichen sowohl des gesamten Dokuments als auch der aktuellen Selektion zählt  .
Hierbei werden auch die hinzugefügten und gelöschten Zeichen pro Autor aufgelistet.
.
Hierbei werden auch die hinzugefügten und gelöschten Zeichen pro Autor aufgelistet.
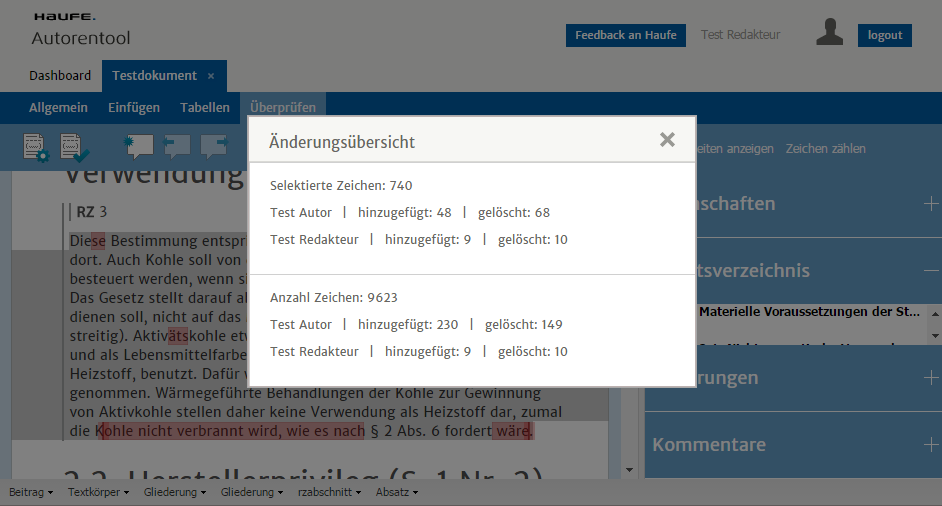
Zusätzlich können Marker für eine "Haufe-Seite" angezeigt werden und die Informationen
zu den Änderungen bezogen auf eine "Haufe-Seite"  .
.
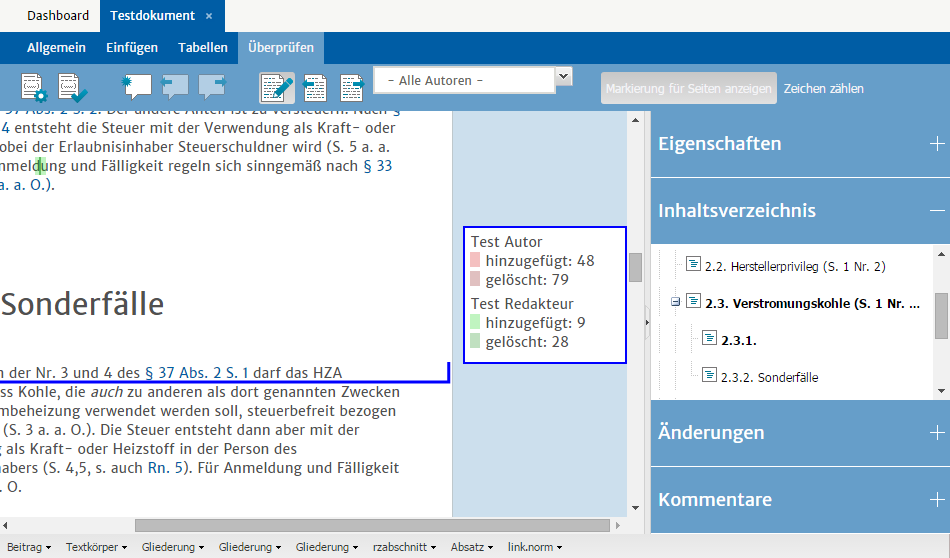
Auf den Auftragskärtchen werden nun die Autoren Namentlich angezeigt. Ist mehr als ein Autor beteiligt, so wird "Diverse" angezeigt und die Namen aller Autoren erscheinen im Tooltip. Zusätzlich wird der Name des verantwortlichen Redakteurs im Tooltip für den Haufe Index angezeigt.
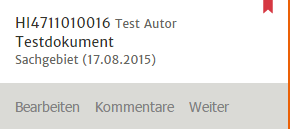
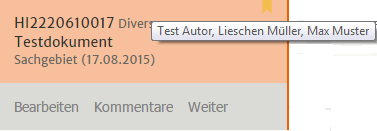
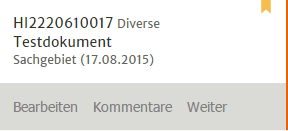
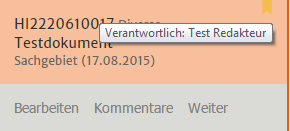
Standardmäßig werden Stichworte im Dokument beim Öffnen nun nicht mehr angezeigt. Die Stichworte können mittels eines neuen Buttons "Stichworte anzeigen" bzw. "Stichworte ausblenden" jederzeit wieder angezeigt werden. Achtung: Die Funktionen zum Einfügen von Stichworten und Nebenstichworten ist deaktiviert, wenn im Dokument keine Stichworte angezeigt werden.
Änderungsmitteilungen werden im Editor nicht mehr angezeigt, so können sie nicht versehentlich gelöscht werden.
Wird eine Dokument aus dem Autorentool ans HRS zurückgegeben, so wird nun die automatische Verlinkung des HRS auf die neue Version des Dokumentes angewendet. Informationen aus dem ggf. enstehenden Verlinkungsprotokoll werden derzeit noch nicht weitergegeben!
Korrekturen die vom Semcheck bie der Rückgabe ans HRS vorgenommen werden, werden vom Import-Prozess nun automatisch übernommen.
Die Funktionsweise der Verwaltung von Gliederungen wurde umgestellt von einem reinen Einfügen von Gliederungen zum Umwandeln von Absätzen in Gliederungsüberschriften einer bestimmten Ebene, wie es aus Textverarbeitungsprogrammen auch bekannt ist. Zusätzlich wurden einige Fehler in der Veränderung von Gliederungsebenen korrigiert.
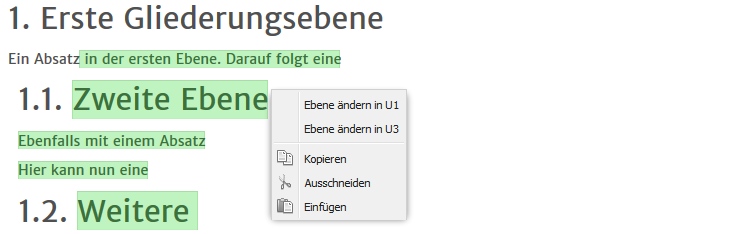
Die Passwort vergessen Funktion wurde umgesetzt. Sie können nun den Link auf der Login-Seite nutzen, um Ihr Passwort zurückzusetzen.
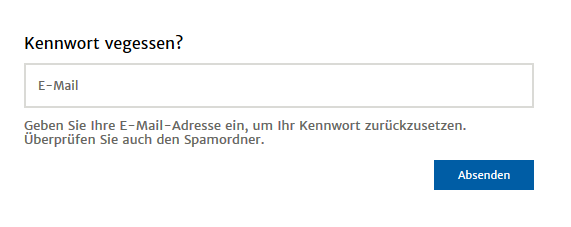
Während des Speicherns eines Dokumentes auf dem Server wird der Editor für Eingaben gesperrt und es wird der Fortschritt angezeigt. So sehen Sie, wann der Speichervorgang abgeschlossen wurde.
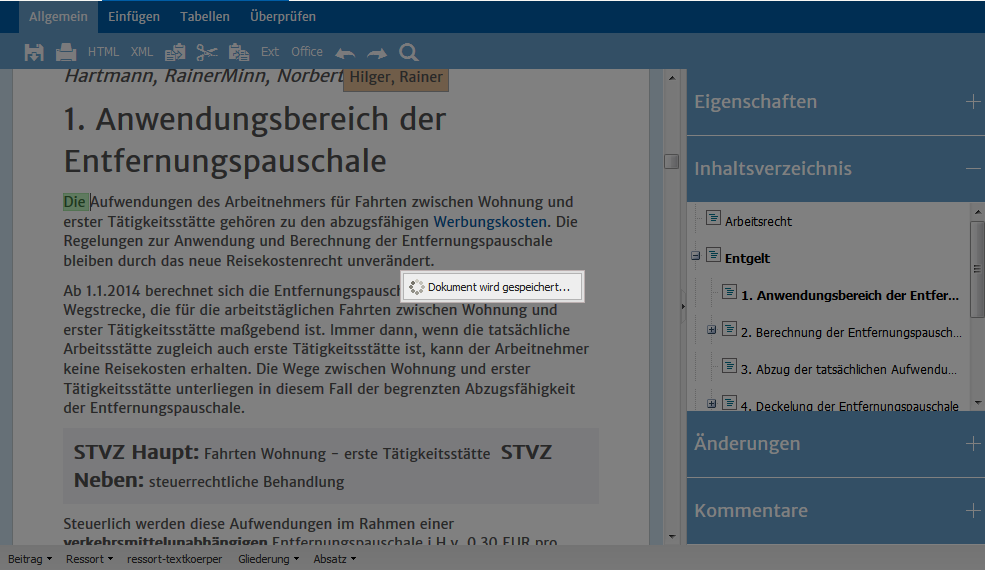
Der Dialog zum Ändern des Links auf andere HIs sowie auf externe Seiten kann nun per Doppelklick geöffnet werden.